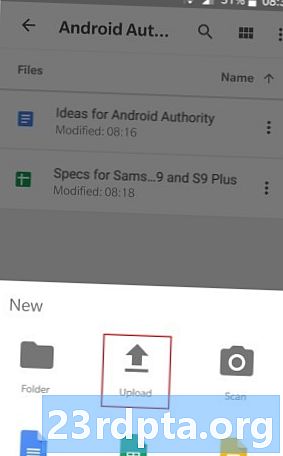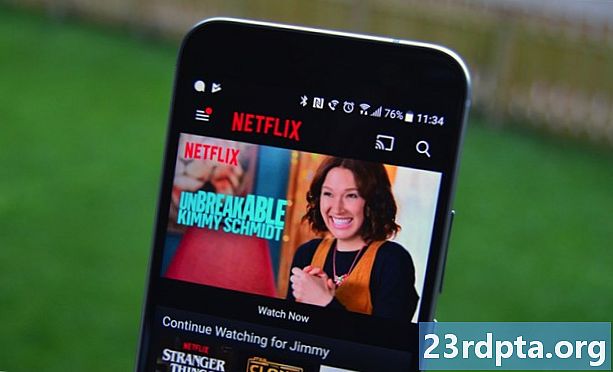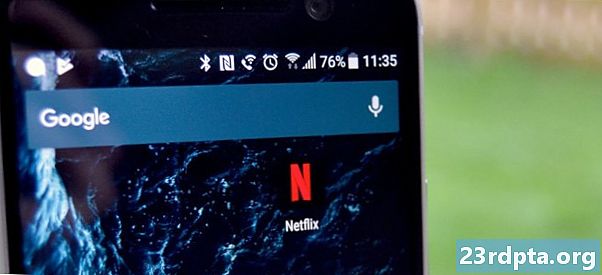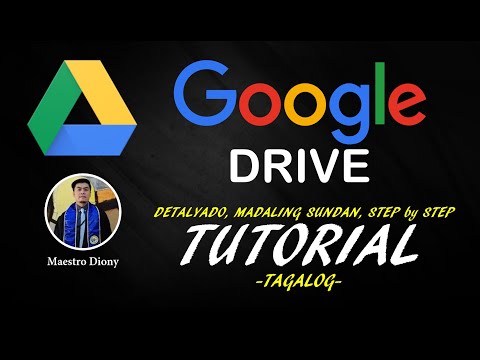
Nilalaman
- Ang mga pangunahing kaalaman
- Paano mag-upload at mag-download ng mga file
- I-drag at i-drop
- Sa pamamagitan ng iyong PC
- Gamit ang iyong Android device
- Mga uri ng mga suportadong file
- Paglilipat ng cross-device file
- Ayusin, tanggalin, at ibahagi ang mga file
- Mga tip sa samahan
- Madali ang pagtanggal ng mga file
- Ang pag bigay AY PAG ALAGA
- Magagamit na mga doc at third-party na apps
- Mga pagpipilian sa offline na mode

Ang Google Drive ay isang serbisyo ng imbakan na nagbibigay-daan sa iyo na i-save ang iba't ibang mga file sa ulap at pagkatapos ay i-access ang mga ito mula sa iyong smartphone, tablet, o computer. Maaari kang mag-imbak ng mga dokumento, larawan, video, at kahit na i-back up ang iyong buong PC. Ginagawang madali ng serbisyo ang paglipat ng mga file mula sa isang aparato sa isa pang nang hindi kinakailangang i-email ang mga ito sa iyong sarili. Pinapayagan ka nitong ibahagi ang mga dokumento sa iba at tiyakin na ang iyong mga file ay ligtas kung ang iyong PC ay tumigil sa pagtatrabaho.
Ang Google Drive ay walang bayad at tumungo sa ulo gamit ang mga serbisyo tulad ng Dropbox at Box. Bagaman ang paggamit nito ay hindi eksaktong rocket na agham, ang serbisyo ay maraming mga tampok na maaaring lituhin ang isang newbie. Tiningnan namin ang pinakasikat sa mga post na ito, na nagpapaliwanag kung ano sila at kung paano gamitin ang mga ito.

Ang mga pangunahing kaalaman
Bago kami sumisid sa lahat ng mga tampok at ipakita sa iyo kung paano gamitin ang Google Drive, pag-usapan natin ang ilang mga pangunahing bagay na dapat mong malaman. Ang una ay kailangan mo ng isang account sa Google upang magamit ang serbisyo. Walang bayad ito at maaaring mai-set up sa ilang minuto. Binibigyan ka ng account ng access sa lahat ng mga serbisyo ng Google, kabilang ang Drive, Gmail, Photos, YouTube, Play Store, at iba pa.
Maaari mong ma-access ang Drive sa web sa pamamagitan ng pagpunta sa drive.google.com o sa pamamagitan ng libreng Android app - i-download dito. Maaari mo ring tingnan ang lahat ng iyong mga file sa pamamagitan ng folder ng Drive sa iyong PC, ngunit kailangan mong i-download muna ang Backup at Sync software.
Maaari mong makuha ang software sa pamamagitan ng pagbisita sa website ng Drive. Mula dito mag-click ka sa "Kumuha ng Backup & Sync para sa Windows" sa kaliwang sulok at pagkatapos ay sundin ang mga tagubilin sa screen. Pagkatapos ay ilunsad lamang ang programa sa sandaling naka-install at dumaan sa proseso ng pag-setup, pagkatapos ay makikita mo ang isang icon ng Google Drive sa ilalim ng tab na Mga Paborito sa Windows.
Basahin ang susunod: Paano i-set up ang Google Calendar
Pagdating sa imbakan, makakakuha ka ng 15GB nang libre, na ibinahagi sa pagitan ng Drive, Gmail, at Mga Larawan. Iyon ay sapat para sa karamihan ng mga tao, ngunit maaari kang magdagdag ng higit pa kung kailangan mong magbayad. Ang isang plano ng 100GB ay magbabalik sa iyo ng $ 2 bawat buwan, ang 1TB ay pupunta para sa $ 10 bawat buwan, habang ang 10TB ay nagkakahalaga ng $ 100 bawat buwan.
Ito ang mga pangunahing bagay na dapat mong malaman tungkol sa pag-iimbak ng ulap ng Google. Ngayon na nakuha namin iyon, tingnan natin kung paano gamitin ang Google Drive.
Paano mag-upload at mag-download ng mga file

Mayroong dalawang mga paraan upang mag-upload ng mga file sa Drive kapag ginagamit ang web client.
I-drag at i-drop
Ang una ay ang paraan ng pag-drag at drop: pumili ng isang file na nais mong i-upload mula sa iyong PC, i-drag ito sa interface ng Drive, at ihulog ito. Gumagana ito para sa parehong mga indibidwal na file pati na rin ang mga folder. Ang pangalawang pagpipilian ay ang mag-click sa pindutan ng "Bago" na matatagpuan sa tuktok na kaliwang sulok ng website at piliin ang alinman sa "File upload" o "Folder upload" (imahe sa itaas). Pagkatapos ay piliin ang mga file o folder na nais mong i-upload, mag-click sa "Buksan" o "Upload", at mahusay kang pumunta.
Sa pamamagitan ng iyong PC
Ang isang mas madaling paraan ng pag-upload sa ulap ng Google ay upang samantalahin ang folder ng Drive sa iyong PC. I-drag lamang ang mga dokumento na nais mong i-upload at ihulog ang mga ito sa folder ng Drive. Karaniwang gumagana ang parehong bilang paglilipat ng mga file mula sa isang folder sa isa pa sa iyong computer.

Gamit ang iyong Android device
Ang pag-upload ng mga file mula sa iyong mobile device ay pantay madali. Buksan ang app ng Drive, i-click ang icon na "+" sa kanang sulok sa ibaba, at piliin ang file na nais mong ipadala sa ulap.
Mga uri ng mga suportadong file
Ang resulta ay pareho pareho kahit anong paraan ng pag-upload na iyong pinili. Ang mga file ay nakaimbak sa Drive, at maaari mong mai-access ang mga ito mula sa iyong PC, tablet, o smartphone. Sinusuportahan ng serbisyo ang isang tonelada ng mga uri ng file kabilang ang .jpeg, .png, .gif, mpeg4, .mov, at .avi - tingnan ang buong listahan dito. Mayroon ding mga limitasyon sa laki ng file sa lugar, ngunit hindi sila magiging sanhi ng mga problema para sa karamihan ng mga gumagamit:
- Mga Dokumento: Hanggang sa 1.02 milyong character. Kung nag-convert ka ng isang dokumento sa teksto sa format ng Google Docs, maaari itong hanggang sa 50 MB.
- Mga Spreadsheet: Hanggang sa dalawang milyong mga cell para sa mga spreadsheet na nilikha o na-convert sa Google Sheets.
- Mga Pagtatanghal: Hanggang sa 100MB para sa mga pagtatanghal na na-convert sa Google Slides.
- Lahat ng iba pang mga file: Hanggang sa 5TB.
Paglilipat ng cross-device file
Magaling ang Google Drive para sa paglilipat ng mga file mula sa isang aparato patungo sa isa pa. Maaari mong, halimbawa, mag-upload ng mga file mula sa isang smartphone at pagkatapos ay i-download ang mga ito sa iyong PC. Kapag gumagamit ng Drive sa web, pumili ng isang file o folder, mag-click sa icon na "Higit pang mga aksyon" sa kanang sulok sa kanan (tatlong patayong mga tuldok), at piliin ang "Pag-download." Ang kuwento ay magkatulad sa mobile: i-tap ang parehong icon sa tabi ng isang file na pinili, piliin ang "Download", at mahusay kang pumunta.
Bilang kahalili, maaari mo ring buksan ang folder ng Drive sa iyong PC at ilipat ang mga file sa isang folder sa iyong computer. Gayunpaman, hindi na magagamit ang mga file sa Drive, samantalang ang pag-download ng mga ito nang direkta mula sa web client ay nagsisiguro na mananatili din sila sa imbakan ng ulap.
Ayusin, tanggalin, at ibahagi ang mga file
Mga tip sa samahan
Maaari mong ayusin ang mga file sa Drive sa parehong paraan na gagawin mo sa iyong PC. Maaari mong iwanan ang lahat sa isang lugar (My Drive) o ilagay ang mga ito sa iba't ibang mga folder. Upang lumikha ng isang folder sa web client, mag-click sa pindutan ng "Bago" at pagkatapos ay piliin ang "Folder". Maaari ka ring mag-click sa folder ng Drive sa iyong computer at lumikha ng isang bagong folder tulad ng karaniwang ginagawa mo sa Windows. Sa mobile, tapikin ang asul na "+" na pindutan at piliin din ang "Folder", tulad ng ipinapakita sa mga screenshot sa ibaba.
Upang ilipat ang mga file sa isang folder sa web, gamitin lamang ang paraan ng pag-drag at drop para sa web client at folder ng Drive. Gumagana din ito sa mobile, ngunit sa aking karanasan, mas mabilis kung tapikin mo ang icon na "Higit pang mga aksyon" (tatlong patayong mga tuldok) sa tabi ng isang file, piliin ang pagpipilian na "Ilipat", at pagkatapos ay piliin ang bagong lokasyon para sa file.
Madali ang pagtanggal ng mga file
Paano tanggalin ang isang file? Ang pinakamadaling pagpipilian ay ang pumili ng isang file o folder at pindutin ang tinanggal na key sa iyong keyboard. Gumagana ito para sa parehong web client at folder ng Drive. Upang tanggalin ang isang dokumento sa Drive mula sa iyong mobile device, tapikin ang "Higit pang mga pagkilos" na icon sa tabi ng file (tatlong mga vertical na tuldok) at piliin ang "Alisin".
Ang pag bigay AY PAG ALAGA
Ang isa sa mga pinakamahusay na bagay tungkol sa Drive ay ang kakayahang magbahagi ng mga file sa iba. Maaari itong maging isang solong dokumento pati na rin ang mga folder. Pumili ng isang file o folder, i-click ang icon na "Kumuha ng maibabahaging link", at pagkatapos ay kopyahin at ibahagi ang link sa mga taong nais mo. Maaari mo ring i-click ang pagpipiliang "Mga setting ng pagbabahagi", kung saan maaari mong paganahin ang pahintulot sa pag-edit at maipadala nang direkta ang link sa isang email address ng isang tao.

Ang proseso ay katulad para sa mga mobile device. I-tap ang icon na "Higit pang mga aksyon" (tatlong patayong mga tuldok) sa tabi ng isang file at i-on ang pagpipilian na "Pagbabahagi ng Link". Ang link ay awtomatikong makopya, kaya maaari mong magpatuloy at i-paste ito sa isang messaging app at ipadala ito sa isang kaibigan. Bilang kahalili, maaari mong i-tap ang "Magdagdag ng mga tao" upang maipadala ang link sa isang email address.
Magagamit na mga doc at third-party na apps
Ang drive ay konektado sa suite ng pagiging produktibo ng opisina ng Google na may kasamang Google Docs, Sheets, at Slides - mga karibal sa Word's, Excel, at PowerPoint ng Microsoft. Bagaman ang tatlong serbisyong ito ay may sariling nakatuong website (mga link sa ibaba), ang bawat dokumento na nilikha mo ay awtomatikong nai-save sa Drive. Sinusuportahan din ng Drive ang iba pang mga serbisyo ng Google tulad ng mga Form ng Google, Mga Guhit ng Google, at marami pa.
- Google Docs
- Mga Google Sheet
- Mga Google Slides
Maaari kang lumikha ng isang dokumento nang diretso mula sa web interface ng Drive o sa mobile app, na dadalhin ka nito sa nakatuong website ng Google Doc. Paano eksaktong? I-click ang asul na "Bago" na pindutan sa tuktok na kaliwang sulok ng website at pagkatapos ay piliin ang "Google Docs", "Google Sheets", o "Google Slides". Sa mobile, tapikin ang asul na "+" na icon at piliin ang isa sa tatlong mga pagpipilian na binanggit sa nakaraang pangungusap.
Hindi mahalaga kung aling pagpipilian ang iyong pinili, palaging mai-access mo ang lahat ng mga nilikha na dokumento mula sa iyong PC, mobile device, pati na rin ang folder ng Drive sa iyong computer.
Nagsasama rin ang Google Drive sa maraming mga app ng third-party. Kabilang dito
- DocHub (paglagda ng mga PDF),
- Pixlr Express (editor ng larawan),
- Draw.io (diagram), at marami pa.
Ang isang third-party na app na gumagana sa Google Drive ay ang WhatsApp, kung saan maaari mong talagang maiimbak ang iyong mga mas lumang s sa cloud service. Ang mabuting balita ay ang WhatsApp kamakailan ay gumawa ng isang pagbabago na nagbibigay-daan sa mga tao na mag-imbak ng s sa Google Drive nang hindi sila binibilang patungo sa kanilang mga limitasyon sa pag-iimbak.
Maaari mong suriin ang buong listahan sa pamamagitan ng web interface: i-click ang pindutan ng "Bago" at piliin ang "Marami" na sinusundan ng "Ikonekta ang higit pang mga app". Kapag nakakita ka ng isang gusto mo, i-click ang pindutan ng "Ikonekta" upang isama ito sa Drive.
Mga pagpipilian sa offline na mode
Ang pagkakaroon ng iyong mga file sa online ay mahusay para sa pag-access sa mga ito mula sa maraming mga aparato, ngunit nangangahulugan din ito na hindi mo makita o mai-edit ang mga ito nang walang koneksyon sa internet. Sa kabutihang palad, hindi ito ang kaso sa Google Drive. Ang serbisyo ay may offline mode, na nagbibigay-daan sa iyo upang ma-access ang mga file habang hindi ka nakakonekta sa internet. Maaari mong tingnan at i-edit ang mga file kasama ang Google Docs, Sheet, at Slides, kasama ang lahat ng mga pagbabago na awtomatikong na-synchronize kapag ang isang koneksyon sa internet ay naitatag muli.

Kailangan mong i-on ang pag-access sa offline nang paisa-isa para sa bawat aparato. Sa iyong computer, buksan ang menu ng mga setting, at paganahin ang mode na "Offline" (larawan sa itaas). Tiyaking i-download ang extension ng Google Docs offline Chrome. Kapag tapos na, maaari mong bisitahin ang website ng Drive upang tingnan o i-edit ang iyong mga file. Ngunit tandaan na kailangan mong gamitin ang browser ng Chrome para gumana ito. Siyempre, maaari mo ring buksan ang mga file sa pamamagitan ng folder ng Drive sa iyong computer, na pagkatapos ay magbubukas sa Chrome.
Ang mga bagay ay medyo naiiba sa mga mobile device. Kailangan mong buksan ang app ng Drive, i-tap ang icon na "Higit pang mga aksyon" (tatlong patayong mga tuldok) sa tabi ng isang file, at pagkatapos ay piliin ang "Magagamit na offline". Bilang kahalili, maaari mong pindutin nang matagal sa isang file at pagkatapos ay pumili ng mga karagdagang at sundin ang parehong pamamaraan upang paganahin ang offline mode para sa maraming mga file nang sabay.
Kung ginawa mo ito sa ngayon, mayroon kang magandang ideya kung paano gamitin ang Google Drive. Nag-aalok ang serbisyo ng ilang higit pang mga tampok, ngunit ang mga nabanggit sa itaas ay ang pinakamahalaga.
Ano ang iyong mga saloobin sa Google Drive?