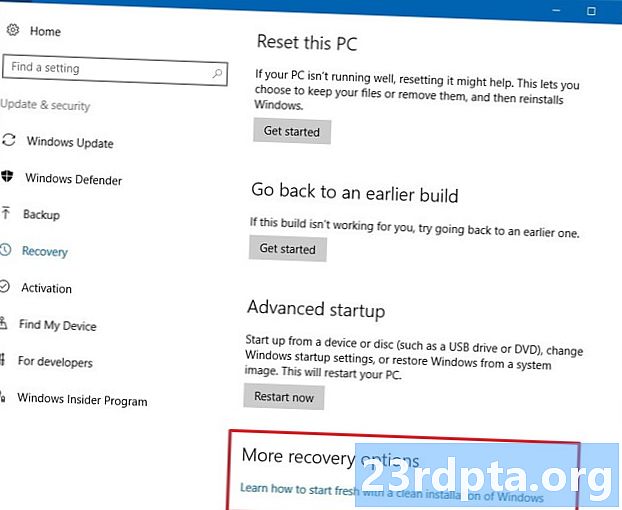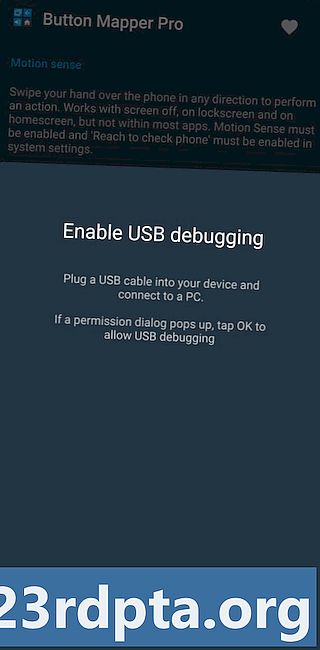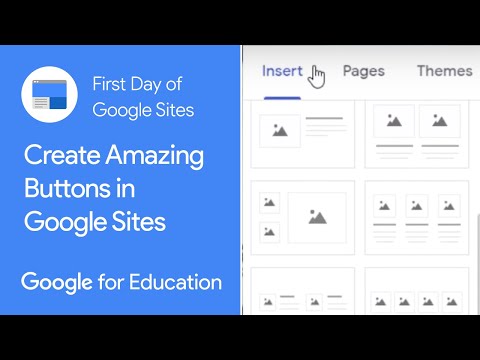
Nilalaman
- Mga advanced na tool at mga shortcut
- Mga shortcut sa paghahanap
- Eksaktong tugma
- Huwag isama ang mga salita
- Mga Wildcards
- Pinagsamang mga paghahanap
- Paghahanap ng kasingkahulugan
- Saklaw ng bilang
- URL, katawan, o pamagat
- Uri ng file
- Paghahanap ayon sa site
- Mga instant na sagot at (tool) box
- Calculator
- Tukuyin
- Mga Pagbabago
- Timer / segundometro
- Mga Mapa, transportasyon, at Google Flight
- Paghahanap ng boses at Katulong sa Google
- Baliktarin ang paghahanap ng imahe
- Balutin
- Kaugnay
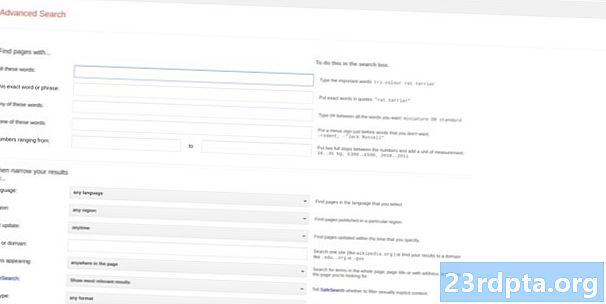
Ang una ay nag-aalok ng isang maliit na bilang ng mga patlang upang pinuhin ang iyong mga salita sa paghahanap - tulad ng eksaktong salita, pagbubukod ng salita, at mga saklaw ng numero - nang hindi kinakailangang mag-type ng anumang mga shortcut. Tumungo sa ibaba para sa higit pang detalye sa mga pagpipino sa paghahanap (at kung paano gamitin ang mga ito sa mobile).
Ang iba pang seksyon ay nagbibigay ng mga filter batay sa mas malawak na pamantayan.
Para sa mga paghahanap sa website, maaari mong i-filter para sa wika, rehiyon, huling na-update na petsa, site o domain, lumilitaw ang mga termino, SafeSearch, antas ng pagbasa, uri ng file, at mga karapatan sa paggamit.
Ang mga paghahanap sa imahe ay maaaring mai-filter sa pamamagitan ng laki, ratio ng aspeto, kulay, uri, site o domain, filetype, SafeSearch, at mga karapatan sa paggamit.
Maaari mong pagsamahin ang anuman o lahat ng mga patlang na ito nang magkasama sa isang solong Advanced na Paghahanap. Habang ang ilan ay hindi kapani-paniwalang angkop na lugar (halimbawa ng pagbasa, halimbawa), ang mga tulad ng wika at uri ng file ay mga makapangyarihang tool upang paghiwalayin ang trigo mula sa chaff sa paghahanap.
Mga advanced na tool at mga shortcut
Mahusay ang Advanced Search para sa mga gumagamit ng desktop, ngunit ito ay isang medyo mahirap na sistema na hindi talaga kasama ang lahat ng mga pagpipilian sa pagpipino ng paghahanap sa iyong pagtatapon. Hindi rin ito gumagana sa mobile maliban kung ikaw ay nasa view ng desktop.
Sa kabutihang palad, nag-aalok ang Google ng isang grupo ng mga shortcut at iba pang mga trick upang maghanap nang mabilis at mahusay - sa anumang platform. Kailangan mo lang malaman ang tamang mga simbolo. Hayaan ang bawat isa sa pamamagitan ng mga ito.
Mga shortcut sa paghahanap
Eksaktong tugma
Maaari kang maghanap para sa isang eksaktong salita o parirala gamit ang mga marka ng sipi para sa mga resulta na kasama ang pagkakasunod-sunod na mga salita.
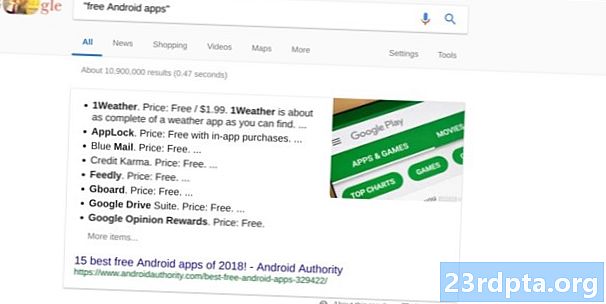
Huwag isama ang mga salita
Mag-stick ng isang dash o minus na simbolo sa harap ng isang salita upang maalis ito sa mga resulta ng paghahanap.
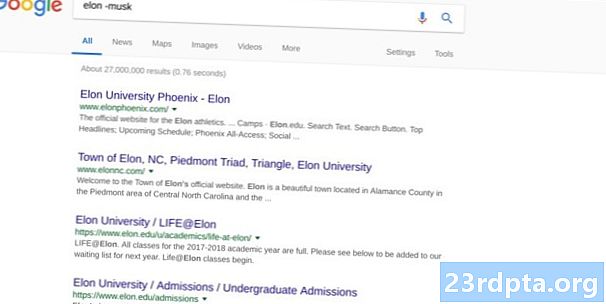
Mga Wildcards
Gumamit ng isang "*" na simbolo kung ikaw ay matapos ang isang tiyak na resulta ngunit hindi mo matandaan ang isa o higit pang mga keyword. Ito ay kapaki-pakinabang lalo na kung sinusubukan mong makahanap ng isang pelikula, libro, o pamagat ng kanta. Maaari rin itong magamit upang maghanap para sa mga kamag-anak na form ng salita ("telepono *" ay magsasama ng mga paghahanap para sa mga smartphone, telepono, mobile phone, at iba pa).
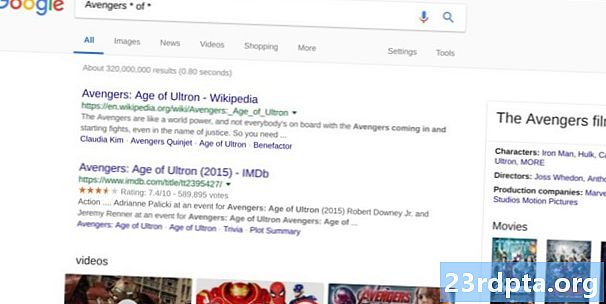
Pinagsamang mga paghahanap
Gumamit ng "O" upang pagsamahin ang dalawang termino sa paghahanap sa isang paghahanap.
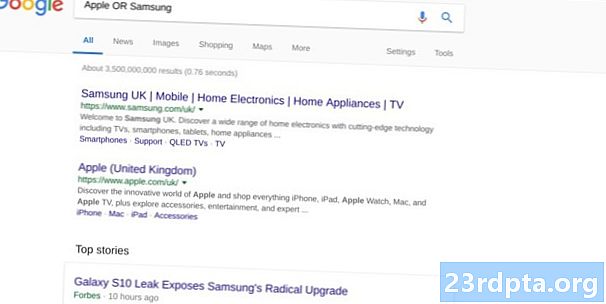
Paghahanap ng kasingkahulugan
Mag-type ng simbolo ng tilde bago ang isang keyword para sa mga resulta kasama ang anumang magkasingkahulugan ng napiling salita.
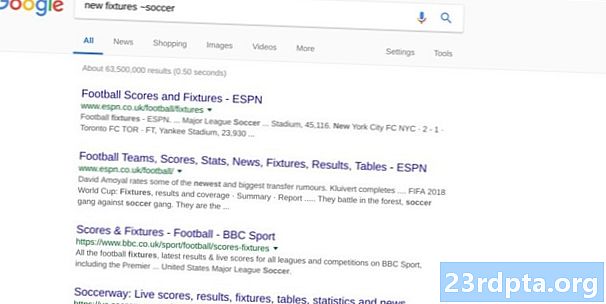
Saklaw ng bilang
Maglagay ng dalawang panahon sa pagitan ng dalawang mga numerical na halaga upang maghanap sa loob ng isang saklaw. Pagsamahin ito sa mga simbolo ng pera upang magtakda ng isang saklaw ng presyo.
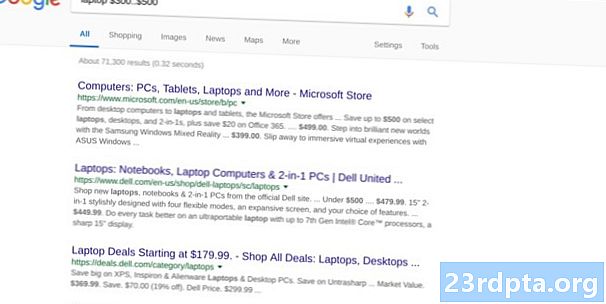
URL, katawan, o pamagat
Kung mayroon kang magandang ideya kung saan darating ang termino ng paghahanap, maaari mong pinuhin ang resulta sa mga salita sa loob ng isang URL na may "inurl :," o sa isang pamagat ng website na may "intitle :," o teksto ng pahina na may "intext:."
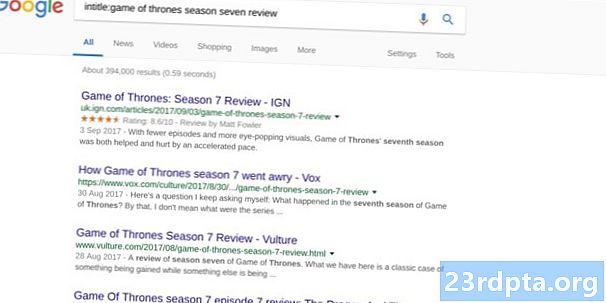
Uri ng file
Pagkatapos ng isang PDF, DOC, MP3, o APK file? Gamitin ang operator na "file:" upang limitahan ang mga resulta sa isang eksaktong uri ng file.
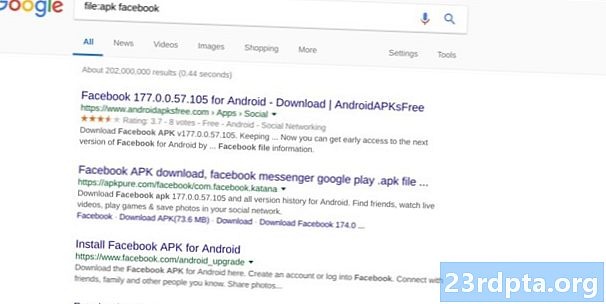
Paghahanap ayon sa site
Alam mo ba na maaari mong mai-bypass ang sariling kahon ng paghahanap ng website sa pamamagitan lamang ng paggamit ng Google?
Kung naghahanap ka ng isang tumpak na resulta sa, sabihin mo, ang website na ito, gamitin ang "site:" na kwalipikasyon upang limitahan ang mga resulta ng paghahanap sa mga pahina lamang mula sa . Maaari mo ring malaman ang higit pa tungkol sa isang website sa pamamagitan ng pagdaragdag ng "impormasyon:" sa harap ng address, o tingnan ang isang naka-cache na bersyon na may "cache:" na shortcut.
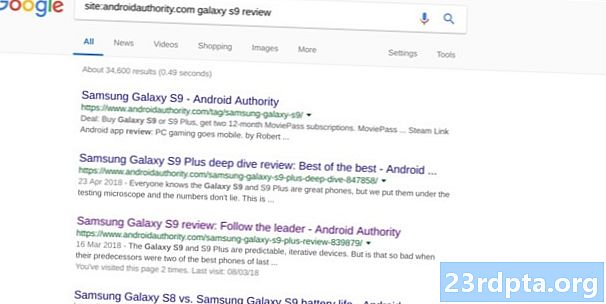
Mayroon ding niche na shortcut na "link:" para sa paghahanap ng anumang iba pang mga website na naka-link sa isang tiyak na URL.
Bilang kahalili, maaari kang makahanap ng mga website na umaangkop sa mga katulad na paksa at interes sa "nauugnay:" na utos (ngunit siguraduhin na bumalik upang makita kami sa ibang pagkakataon, oo?).
Mga instant na sagot at (tool) box
Ang Paghahanap sa Google ay isang matalinong cookie - marami kaya't kung minsan ay sinasagot nito ang iyong mga katanungan nang hindi kinakailangang mag-click sa isang link sa website.
Marahil ay nakakita ka na ng iba't ibang mga kahon sa tuktok ng mga resulta sa iyong karera sa paghahanap. Maraming mga kahon tulad nito. Ang ilan ay walang katapusang kapaki-pakinabang. Ang iba ay medyo masaya lang. Maghanap para sa "mga ingay ng hayop" at makikita mo ang ibig kong sabihin.
Ang Mga Instant na Sagot ay marahil ang pinaka-karaniwang mga kahon na makikita mo (nakalarawan sa ibaba). Ang mga ito ay mahalagang hilahin ang teksto mula sa mga website upang sagutin ang madalas na nagtanong mga query sa gumagamit. Ang ilan ay simpleng isang sagot sa kahon. Ang iba ay magpapakita ng isang drop-down list ng mga karaniwang katanungan na may mga sagot.
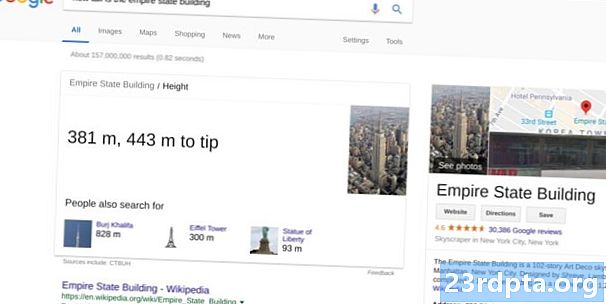
Bilang kapaki-pakinabang sa mga ito, palaging sulit na suriin ang pinagmulan at ang sagot bago gawin ito bilang ebanghelyo - hindi palaging sinasadya ang mga algorithm ng Google.
Gayunman, kung ano ang dapat talagang maging interesado sa mga pros ng Google Search pros, ang mga interactive box na maaaring ipatawag ng mga tiyak na termino. Ang mga tool na ito ay madalas na maging kapaki-pakinabang na sapat na hindi mo kailangang magbukas ng ibang app, tulad ng gagawin ng Google para sa iyo. Sa ibaba ay ilan lamang sa mga pinakamahusay na tampok na nahanap namin na umaangkop sa medyo malabo na kategorya:
Calculator
Maghanap para sa "calculator" o mag-type sa isang equation. Mayroon ding mga natatanging calculator para sa mga tip sa restawran ("calculator ng tip) at isang calculator ng mortgage (" mortgage calculator ").
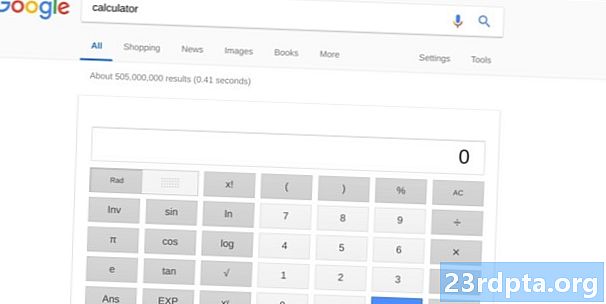
Tukuyin
Uri ng "tukuyin" na sinusundan ng isang salita o parirala para sa isang kahulugan ng diksyunaryo. Bilang kahalili, i-type ang "etimolohiya" na sinusundan ng isang salita upang makita ang kasaysayan at pinagmulan nito.
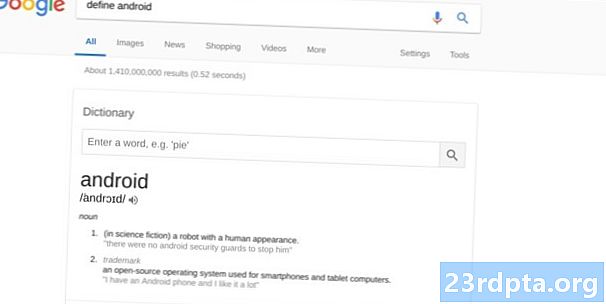
Mga Pagbabago
Gamitin ang istraktura ng query na "to" upang ipakita ang isang calculator ng conversion. Maaari itong magamit upang mai-convert ang pera, oras, distansya, bilis, timbang, temperatura, at marami pa.
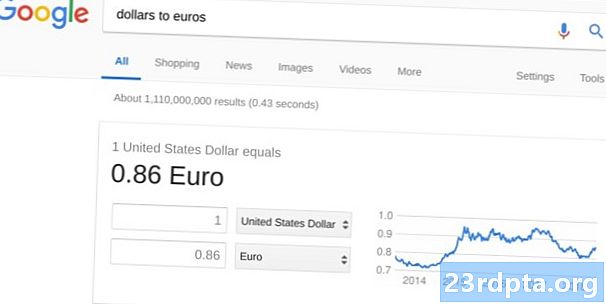
Timer / segundometro
I-type ang "timer" upang magtakda ng isang timer. Kung mas gusto mo ang isang segundometro, i-type ang "stopwatch". Nice at simple.
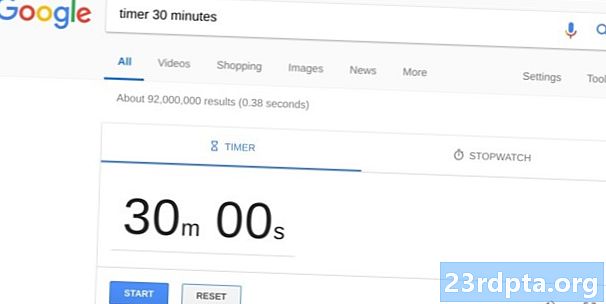
Mga Mapa, transportasyon, at Google Flight
Gamitin ang istraktura ng query na "to" para sa isang kahon ng Google Maps na nagpapakita ng mga pagpipilian sa transportasyon sa pamamagitan ng kotse, bus, tren, paa, at bisikleta. Kung ang dalawang lokasyon ay nasa iba't ibang mga bansa makikita mo rin ang impormasyon sa Google flight.
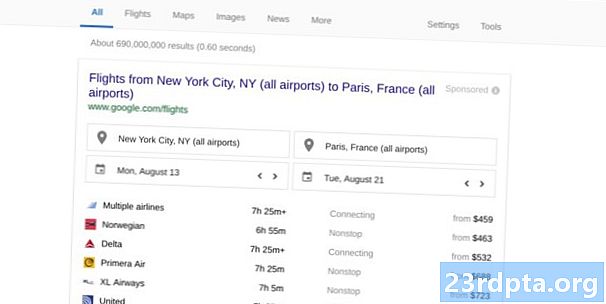
Paghahanap ng boses at Katulong sa Google
Nais bang bigyan ng pahinga ang iyong mga daliri sa pagta-type? Bakit hindi magkaroon ng isang chat sa Google Assistant.

Maaari mong gawin ang mga paghahanap sa Google gamit lamang ang iyong boses sa anumang aparato na may pag-access sa Google Search at isang mikropono. Ang kailangan mo lang gawin ay pindutin ang Paghahanap sa pamamagitan ng icon ng boses sa pangunahing kahon ng paghahanap ng Google.
Ang mga Smart device na may Google app ay maaari ring paganahin ang utos ng paggising ng "Ok Google" sa pamamagitan ng pagpuntaang hamburger menu (tatlong pahalang na gitling)> Mga Setting ng Voice> "Ok Google" Detection.
Para sa pinakamahusay na karanasan sa paghahanap ng boses, nais mong gumamit ng isang aparato na sumusuporta sa Google Assistant. Para sa higit pa sa Assistant at ang pinakamahusay na mga utos ng boses siguraduhing suriin ang aming komprehensibong gabay sa Google Assistant.
Baliktarin ang paghahanap ng imahe
Ang kabaligtaran ng paghahanap ng imahe ay isang napakalakas na tool. Ang mapanlinlang nitong simpleng gamitin at gumagana sa parehong mobile at desktop.
Sa halip na subukang maghanap ng isang imahe ng isang bagay na may isang regular na paghahanap ng imahe, ang isang reverse na paghahanap ng imahe ay para sa kapag mayroon ka nang isang imahe ngunit nais mong malaman ang higit pa tungkol dito.
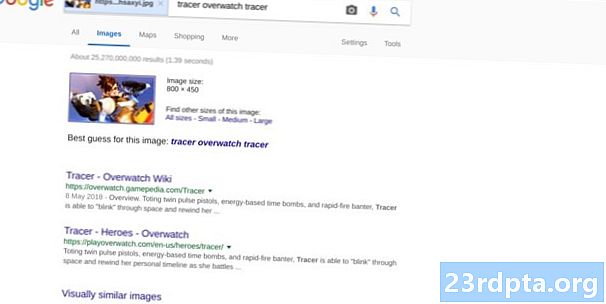
Sa mobile, maaari mong baligtarin ang paghahanap ng isang imahe sa Chrome app sa pamamagitan ng pagpindot at paghawak sa anumang imahe sa loob ng browser, at saka mula sa menu na pindutin ang "Search Google para sa imaheng ito".
Para sa mga gumagamit ng desktop, maaari mong baligtarin ang mga online na imahe ng paghahanap sa pamamagitan ng pag-right-click ng isang imahe sa alinman sa browser ng Chrome o Firefox, o sa pamamagitan ng pag-paste ng URL ng imahe sa regular na paghahanap ng imahe.
Kung ang imahe ay isang lokal na file, maaari mo ring piliin ang icon ng larawan sa paghahanap ng imahe upang mai-upload ito o i-drag at ihulog ang file sa search bar.
Kapag nakumpleto ang paghahanap, gagamot ka sa isang listahan ng itinuturing ng Google na may kaugnayan o katulad na mga imahe, pati na rin ang mga website na nagho-host sa kanila. Ito ay kapaki-pakinabang lalo na para sa pagsubaybay sa orihinal na mapagkukunan ng isang imahe (lalo na sa mga walang watermark) kaya alam mo mismo kung saan nanggaling.
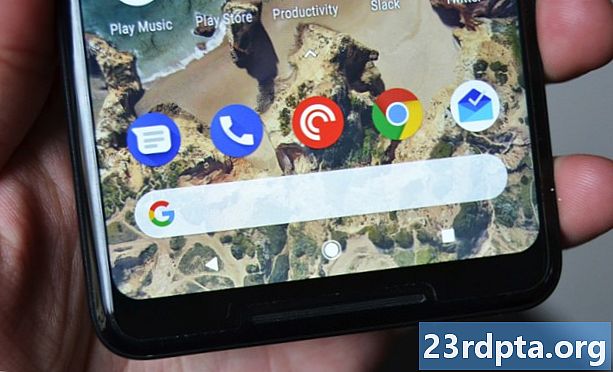
Balutin
Ang Paghahanap sa Google ay isa sa mga pinaka kapaki-pakinabang na tool sa buong web malawak na web sa mobile o desktop. Walang alinlangan na ito ay patuloy na lumalaki sa paglipas ng panahon kasama ang mga bagong trick at tampok na umuusbong upang matulungan ang mga gumagamit ng kapangyarihan na mahanap ang eksaktong mga resulta na hinahanap nila. Kaya iyon para sa aming gabay sa mga tip sa paghahanap sa Google.
Alam mo ba ang isang lihim na utos, tool, o tip sa Paghahanap ng Google na hindi namin nabanggit sa itaas? Huwag mag-atubiling ibahagi ang iyong karunungan sa mga komento. Maligayang paghahanap!
Kaugnay
- 13 mga bagay na hindi mo alam na maaari mong gawin sa Google Home at Chromecast
- Paano makontrol ang mga ad na nakikita mo sa mga bagong setting ng personalization ng Google
- Mga gawain ng Google Assistant - ano sila at kung paano i-set up ang mga ito?
- Ipinaliwanag ang lahat ng mga bagong tampok ng Gmail (Nai-update na may video)