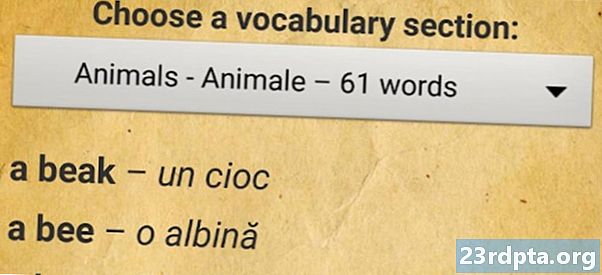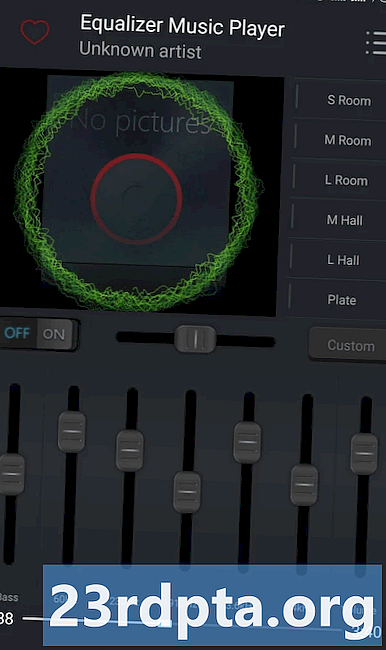Nilalaman
- Bago tayo magsimula
- Paraan 1 - Pag-reset ng OS
- Paraan 2 - Mula sa paggaling
- Paraan 3 - I-install muli ang Windows 10 sa isang drive ng pagbawi
- Paglikha ng iyong sariling pag-recover sa drive
- I-install muli ang Windows 10 mula sa isang drive ng pagbawi
- Paraan 4 - Sa isang pag-install drive
- Lumikha o makakuha ng isang pag-install drive
- Gamitin ang pag-install drive upang muling mai-install ang Windows 10

Maraming mga kadahilanan na kailangan mong i-install muli ang Windows 10. Maaaring magkaroon ka ng ilang pagbagal mula sa OS, maaaring mayroong ilang uri ng katiwalian, o maaaring mayroon kang ilang mga malware na hindi mo maiayos. Anuman ang dahilan, ganap na posible itong gawin at hindi ito ang mahirap. Narito ang lahat ng mga pamamaraan upang mai-install muli ang Windows 10!

Bago tayo magsimula
Bago ka handa na muling i-install ang Windows, may ilang mga bagay na dapat mong gawin muna. Siyempre, depende sa antas ng pinsala, maaaring hindi mo magawa ang lahat ng ito, ngunit inirerekumenda pa rin namin ito:
- I-backup ang iyong data - Ang isang buong punasan ng system ay pupunasan ang lahat ng mga app at mga file sa iyong PC. Dapat mong subukang i-backup ang lahat sa isang flash drive o panlabas na hard drive kung magagawa mo.
- I-link ang iyong key ng produkto ng Windows 10 sa iyong account sa Microsoft - Ginagamit ito ng Microsoft bilang isang uri ng paraan ng pagpapatunay. Maaaring hindi ka aktibo sa Windows 10 kung hindi mo ito gagawin.
- Bigyan ang iyong sarili ng ilang oras - Tumatagal ng isang sandali upang muling i-install (o i-reset) ang isang buong operating system. Siguraduhing hindi mo ito sinusubukan bago ang kama o sa oras ng iyong tanghalian na pahinga sa trabaho.
Narito kung paano mo mai-link ang iyong key ng produkto ng Windows 10 sa iyong account sa Microsoft:
- Buksan Mga setting, mag-click sa I-update at Seguridad, at pagkatapos ay mag-click sa Pag-activate. Tiyaking aktibo ang iyong kasalukuyang kopya ng Windows.
- Susunod, bukas Mga setting at mag-navigate sa Mga Account at pagkatapos Impormasyon mo. Piliin ang pagpipilian upang mag-sign in sa iyong account sa Microsoft. Sundin ang proseso hanggang sa naka-log ka sa iyong account sa Microsoft.
- Bumalik sa I-update at Seguridad at mag-click sa Pag-activate. Dapat sabihin ng menu na ang iyong lisensya ay naka-link sa iyong Microsoft account. Bigyan ang reboot ng iyong PC kung hindi ito agad lilitaw.
Okay, handa kaming i-install muli ang Windows 10!

Paraan 1 - Pag-reset ng OS
Ang pag-reset ng OS ay gumagana nang eksakto tulad ng pag-reset ng pabrika ng isang telepono. Tinatanggal nito ang lahat maliban sa mga sangkap na base ng OS at sinisimulan ka na parang na-install mo lang ang Windows sa unang pagkakataon. Sa maraming mga kaso, ito ay madali, mas mabilis, at mas ligtas kaysa sa muling pag-install ng Windows 10. Narito kung paano ito nagawa:
- Buksan Mga setting, mag-navigate sa I-update at Seguridad. Sa kaliwang margin, mag-click sa Pagbawi pagpipilian.
- Ang unang pagpipilian sa tuktok ay dapat na I-reset ang PC na ito.
- I-click ang Magsimula pindutan. Bibigyan ka ng OS ng pagpipilian para sa isang buong pag-reset upang maalis ang lahat o isang malambot na pag-reset na hinahayaan kang mapanatili ang iyong mga file. Piliin ang nais mo.
- Patuloy na sundin ang mga senyas hanggang sa magsimula ang pag-reset nito.
Kapag nakumpleto, ito ay tulad ng pag-on sa iyong computer sa unang pagkakataon. Tatanggalin nito ang lahat ng iyong mga apps, i-reset ka pabalik sa stock ng Windows 10, at maibsan ang maraming mga problema sa proseso. Hindi mo palaging kailangan ng isang buong pag-install muli.
Buong walkthrough sa kung paano i-reset ang Windows 10

Paraan 2 - Mula sa paggaling
Minsan ang pinsala ay napakasama na hindi ka talaga makakapasok sa OS. Huwag kang mag-alala, maraming mga bagay na magagawa mo. Muli, ang pinakamadali at pinakamabilis na pamamaraan dito ay ang pag-reset ng PC, ngunit sa oras na ito mula sa mga pagpipilian sa pagbawi.
- Dapat magsimula kaagad ang Windows 10Mga Pagpipilian sa Advanced na Boot mode kung hindi ito mag-boot. Nabigo ito, dapat itong bigyan ka ng pagpipilian na gawin ito kung hindi lamang ito mai-boot ng Windows. Kung maaari kang mag-boot sa Windows, pagkatapos ay magpatuloy sa Paraan 1 sa itaas.
- Galing saMga Pagpipilian sa Advanced na Boot, dapat mong i-reset ang PC nang eksakto tulad ng maaari mo sa Paraan 1. Piliin lamang ito mula sa listahan ng mga pagpipilian at sundin ang mga senyas tulad ng dati.
Ang una at pangalawang pamamaraan ay mahirap i-reset, ngunit hindi sa mga pag-install ng teknikal. Gayunpaman, lubos na inirerekomenda ang mga ito bilang isang unang hakbang sa pag-aayos dahil hindi mo na kailangang muling i-install ang Windows 10 at mawala ang lahat ng iyong data sa proseso.

Paraan 3 - I-install muli ang Windows 10 sa isang drive ng pagbawi
Okay, kaya ang pag-reset ng iyong PC ay hindi isang bagay na maaari mong gawin. Ngayon handa na kami para sa higit pang mga pagpipilian sa hardcore, tulad ng isang aktwal na muling pag-install ng Windows 10. Ang unang hakbang dito ay ang pagkuha ng iyong mga kamay sa isang flash drive o iba pang media na maaaring mag-boot sa Windows 10. Walang alinlangan na kakailanganin mo ng isa pang PC para dito kung ang iyong kasalukuyang isa wala sa komisyon, kaya't unahin muna natin ito.
Paglikha ng iyong sariling pag-recover sa drive
Kakailanganin mo ang isang flash drive at isang gumaganang Windows PC para dito. Pagkatapos nito, sundin ang mga hakbang na ito:
- I-plug ang USB drive sa gumaganang Windows 10 PC.
- Pindutin ang pindutan ng pagsisimula (ang Windows key) at i-type ang "Lumikha ng isang pagbawi sa paggaling". Piliin ang pagpipilian kapag nag-pop up ito sa mga resulta ng paghahanap.
- Mag-pop up ang isang window. Tiyakin angI-back up ang mga file ng system sa drive ng pagbawi susuriin ang pagpipilian at pindutin ang susunod.
- Piliin ang USB drive mula sa listahan ng mga pagpipilian at pindutin angLumikha pindutan.
- Pagkatapos ng kaunti, magkakaroon ka ng isang recovery drive. Narito ang tutorial ng Microsoft kung kailangan mo ng higit pang paglilinaw.
I-install muli ang Windows 10 mula sa isang drive ng pagbawi
- I-plug ang drive drive sa computer na sinusubukan mong ayusin.
- Sa boot, pindutin angESC key upang maipasok ang iyong menu ng boot. Piliin ang USB stick sa iyong pagmaneho sa pagbawi. Mangyaring tandaan, ang iyong computer ay maaaring gumamit ng ibang pindutan kaysa saESC bilang ang susi ng boot nito.
- Kapag na-booting, piliin ang iyong layout ng keyboard at makakakuha ka ng access sa menu ng pagbawi.
- PiliinTroubleshoot una, kung gayonPagbawi mula sa isang drive. Sundin ang mga senyas upang masimulan ang iyong paggaling.
- Ang pamamaraang ito ay karaniwang pareho ng isang hard reset. Mawawalan ka ng lahat ng iyong mga app at file.
Dapat gumana ang iyong computer tulad ng pag-reset ng pabrika matapos ang lahat ng ito ay tapos na. I-load mo ang Windows 10 sa kauna-unahang pagkakataon, mag-log in sa iyong account sa Microsoft, at simulan ang proseso ng pagpapanumbalik ng iyong mga app at file kung nai-back up ka.

Paraan 4 - Sa isang pag-install drive
Ito marahil ang pinaka-hardcore na pamamaraan upang muling mai-install ang Windows 10 at ito ang inirerekumenda lamang namin kung nais mo ng isang buong punasan. Linisin nito ang iyong C drive at simulan ka mula sa stock ng buto. Kailangan mong mag-download muli ng ilang mga driver, kasama ang anumang software upang pamahalaan ang mga bagay tulad ng bilis ng fan o pag-iilaw ng keyboard. Tiyaking nag-backup ka ng mga file dahil hindi mo mababalik ang mga ito sa isang ito.
Okay, narito kung paano mo ito gagawin. Kakailanganin mo, kahit papaano, isang gumaganang PC at isang flash drive para dito.
Lumikha o makakuha ng isang pag-install drive
- I-download ang Tool ng Microsoft Media Creation sa pamamagitan ng pag-click dito. Dapat mo ring i-plug ang iyong flash drive at tiyaking mas malaki ito kaysa sa 8GB.
- Patakbuhin ang Tool ng Paglikha ng Media na may mga pribilehiyo ng administrator.
- Sundin ang mga senyas hanggang sa magtanong kung nais mong i-upgrade ang iyong PC o lumikha ng pag-install ng media. Piliin upang lumikha ng pag-install ng media.
- Ipagpatuloy ang pagsunod sa mga senyas hanggang sa magtanong kung nais mo ng isang ISO o gumamit ng isang flash drive. Inirerekumenda namin ang isang flash drive, ngunit maaari kang pumili ng isang ISO kung balak mong sunugin ang isang DVD.
- Patuloy na sundin ang mga senyas at gagawin ng tool ang pag-install para sa iyo. Ito ay tumatagal ng ilang oras kaya pumunta grab isang meryenda habang naghihintay ka. Kapag tapos na, magkakaroon ka ng Windows 10 na pag-install drive.
- Bilang kahalili, maaari kang bumili ng isang kopya ng DVD o kopya ng USB mula sa Amazon. Ang mga ito ay mahal, bagaman.
Gamitin ang pag-install drive upang muling mai-install ang Windows 10
Mayroong ilang mga iba't ibang mga pamamaraan at ang pinakamahusay na mga bago nakasalalay sa o hindi sa iyong computer boots. Kung ginagawa nito ang boot, sundin ang mga hakbang na ito:
- Buksan ang iyong browser browser, mag-navigate sa flash drive, at dobleng pag-click (o kanang pag-click at piliin ang Buksan) angPag-setup file.
- Sundin ang mga senyas bilang normal. Ang proseso ng pag-setup ay makahanap ng mga update at suriin upang matiyak na ang iyong PC ay handa na para sa isang pag-install.
- Tatanungin ka nito sa ilang mga punto kung nais mong panatilihin o palitan ang ilang mga file. I-click angBaguhin ang dapat itago mag-prompt upang mapanatili ang iyong mga app at file, lamang ang iyong mga file, o upang punasan ang lahat.
- Kumpirma ang iyong mga pinili at ikaw ay nasa karera. Ang iyong PC ay muling mag-reboot nang maraming beses sa panahon ng pag-install.
Kung hindi nag-boot ang iyong computer, sundin ang mga hakbang na ito:
- I-on ang iyong computer at pindutin angESCpindutan upang tingnan ang menu ng boot. Ang iyong laptop o PC ay maaaring gumamit ng ibang susi para dito.
- Bilang kahalili, maaari kang mag-boot sa iyong BIOS sa pamamagitan ng pagpindot saDel key sa boot at pagkatapos ay piliin ang boot mula sa USB o DVD mula doon. Ang iyong computer o laptop ay maaaring gumamit ng ibang susi upang mag-boot sa BIOS.
- Boot mula sa iyong pag-install media (USB o DVD) sa pamamagitan ng menu ng BIOS o boot.
- Dapat lumitaw ang isang setting ng Windows setup. Piliin ang iyong wika, format ng oras, at layout ng keyboard at pagkatapos ay mag-clickSusunod.
- Ang susunod na screen ay mangangailangan sa iyo na ipasok ang iyong susi ng produkto. Mahahanap ito ng mga may-ari ng laptop sa sticker sa ilalim ng kanilang makina. Kailangang hanapin ng mga may-ari ng desktop ang kanilang susi. Maaari mong laktawan ang hakbang na ito at ipasok ito mamaya kung wala ka nito sa iyong ngayon. Mag-click sa alinmanLaktawan o Susunod kung kinakailangan. Tanggapin ang mga tuntunin ng lisensya sa susunod na screen at mag-clickSusunoddin.
- Maaari mo na ngayong piliin angMag-upgrade oPasadyang i-install ang Windows 10. Ang isang pag-upgrade ay nagpapanatili ng iyong mga file, apps, at iba pang data na may muling pag-install ng Windows 10. Ang isang pasadyang pag-install ay linisin ang iyong makina nang ganap na malinis at sisimulan ka mula sa wala. Piliin ang gusto mo.
- Ipagpatuloy ang pagsunod sa mga senyas. Ang pag-install ng pag-upgrade ay medyo paliwanag sa sarili. Gayunpaman, ang pasadyang pag-install ay medyo mas kumplikado. Mag-click dito upang makita ang isang tutorial na screen-by-screen mula sa Microsoft.
Ang iyong computer ay dapat mag-reboot nang maraming beses sa proseso at sa kalaunan ay mag-boot sa Windows 10. Magpatuloy sa pag-setup tulad ng karaniwan mong gagawin.
Alalahanin na maaari mong muling mai-install ang Windows 10 tuwing nais mo, ngunit dapat itong magamit nang matiwasay. Isinusulat mo ang iyong buong hard drive na may isang bagong operating system at may mga hamon na kasama nito. Gayunpaman, sa mga tutorial sa itaas, dapat mong gawin ito ng maayos.