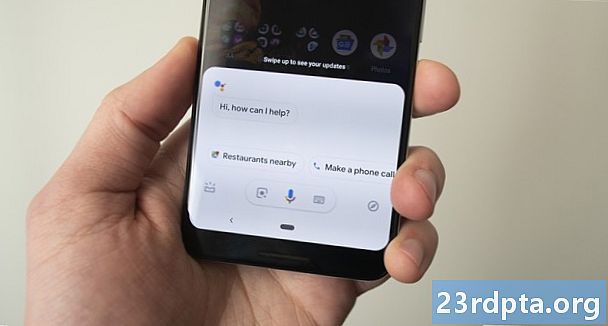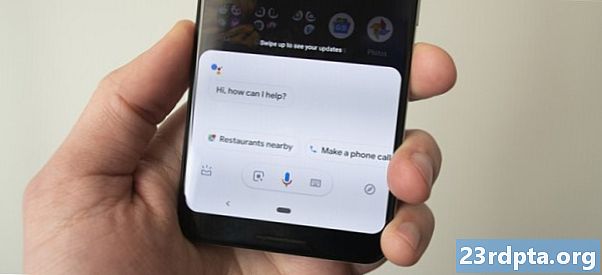Nilalaman
- Paano ikonekta ang iyong Wi-Fi printer sa iyong Chromebook
- Paano mano-manong ikonekta ang iyong Wi-Fi printer sa iyong Chromebook (Opsyonal)
- Paano mag-print mula sa isang Chromebook
- Paano mag-print mula sa isang Chromebook na konektado sa USB (Opsyonal)
- I-print mula sa isang Chromebook - Konklusyon
- Marami pang saklaw ng Chromebook:

Kung nagmamay-ari ka ng isa sa maraming, maraming Chromebook na magagamit mula sa Google at iba pang mga gumagawa ng laptop, malamang na nais mong mag-print ng ilang mga dokumento sa pana-panahon sa iyong printer sa bahay. Ngunit paano mo mai-print mula sa isang Chromebook? Narito kung paano mo maikokonekta ang iyong Chromebook sa iyong printer upang makapag-print ka ng mga email, dokumento at marami pa mula sa iyong ChromeOS device.
Paano ikonekta ang iyong Wi-Fi printer sa iyong Chromebook
Karamihan sa mga bagong printer sa bahay ay may kasamang Wi-Fi hardware, at maaaring kumonekta sa internet sa pamamagitan ng iyong home network. Ang unang bagay na dapat mong gawin ay simulan ang iyong home printer at ikonekta ito sa internet. Pagkatapos ay simulan mo ang iyong Chromebook at ikinonekta ito sa parehong network ng printer.
Kapag nakakonekta mo ang iyong printer sa Iiternet, mag-click sa iyong logo ng Google Account o larawan sa Chrome, piliin ang Mga setting, at pagkatapos ay piliin Advanced. Pagkatapos ay pumunta sa pagpipilian ng Printer, mag-click dito at pagkatapos ay Mag-click Mga Printer.
Pagkatapos nito, dapat mong makita ang isang pagpipilian na tinatawag Magdagdag ng mga Printer. Mag-click dito, at dapat mong makita ang isang listahan ng mga printer. Kung nakita mo ang iyong printer sa listahan na iyon, mag-click dito at pumili Idagdag. Dapat na konektado ang iyong printer sa iyong Chromebook.
Magbasa nang higit pa: Pinakamahusay na mobile printer

Paano mano-manong ikonekta ang iyong Wi-Fi printer sa iyong Chromebook (Opsyonal)
Kung, sa ilang kadahilanan, ang iyong printer ay hindi lilitaw sa listahan sa Magdagdag ng mga Printer seksyon, huwag mag-alala. Maaari mo pa ring maidagdag ang iyong aparato nang manu-mano at mag-print mula sa isang Chromebook.
Sa seksyon ng Mga Printer, mag-click sa Magdagdag ng Manu-manong pagpipilian. Pagkatapos ay i-type ang pangalan ng printer, ang IP address nito, ang protocol nito (kadalasan, ang suportadong koneksyon protocol ay IPP), at sa wakas ang pila (karaniwan, ang pila ay ipp / print). Mag-click Idagdag kapag ang lahat ng impormasyong iyon ay napuno.
Ang isang kahon ay dapat na pop up na humihiling sa iyo upang piliin ang iyong tagagawa at modelo ng printer. Kung nahanap mo ito, i-click ang Idagdag. Kung hindi ito lalabas, dapat mong suriin ang impormasyon ng iyong printer para sa "wika ng printer" o "tularan." Pagkatapos ay bumalik sa listahan at piliin ang pagpipilian na Generic "na mukhang katulad. Maaaring kailanganin mong i-upload ang driver ng iyong printer. Kung iyon ang kaso, mag-click sa Mag-browse pagpipilian upang i-upload ito.
Paano mag-print mula sa isang Chromebook
Kung matagumpay mong nakakonekta ang iyong home printer sa iyong Chromebook, dapat mong handa na mag-print ng isang dokumento mula sa aparato. Upang gawin ito, pumunta lamang sa pahina na nais mong i-print, at pindutin ang Ctrl atP mga pindutan nang sabay. Sa ilalim ng pagpipilian ng Mga patutunguhan, piliin ang Baguhin. Pagkatapos, sa ilalim ng alinman sa Mga Pinakabagong Mga patutunguhan o Lokal na Mga patutunguhan, piliin ang iyong printer at piliin I-print.
Magbasa nang higit pa: Paano mag-print mula sa mga teleponong Android at tablet
Paano mag-print mula sa isang Chromebook na konektado sa USB (Opsyonal)
Kung nagmamay-ari ka ng isang mas lumang printer na walang Wi-Fi hardware, maaari mo pa ring ikonekta ang iyong Chromebook, sa pamamagitan ng isang USB cable, upang mai-print. Matapos mong ikonekta ang printer sa Chromebook gamit ang USB cable, sundin lamang ang mga hakbang sa nakaraang mga seksyon upang idagdag ang printer sa iyong Chromebook.
I-print mula sa isang Chromebook - Konklusyon
Iyon ay kung paano mo mai-print ang iyong mga dokumento mula sa iyong Chromebook. Nakatulong ba sa iyo ang artikulong ito nang sinubukan mong kumonekta at mag-print ng isang dokumento mula sa iyong Chromebook sa iyong printer sa bahay?
Marami pang saklaw ng Chromebook:
- Paano Manu-manong I-update ang Iyong Google Chromebook
- Paano i-reset ang isang Chromebook
- Paano kumuha ng screenshot ng Chromebook