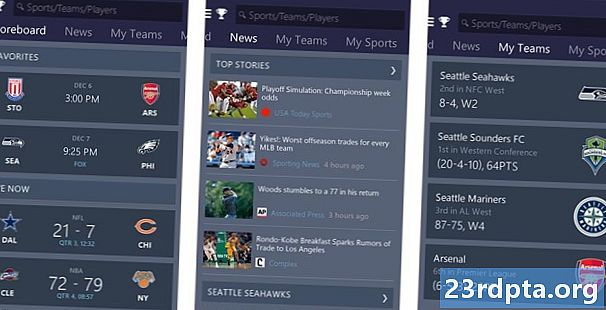Nilalaman
- Natapos - kailangan ko ng tulong
- Hindi gumagana ang YouTube - Pag-aayos para sa mga aparato ng Android
- Ayusin ang numero 1: I-restart ang iyong aparato
- Ayusin ang numero 2: Suriin ang iyong koneksyon sa internet
- Ayusin ang numero 3: I-update ang operating system
- Ayusin ang numero 4: I-clear ang cache at data ng app
- Ayusin ang numero 5: Suriin ang iyong mga setting ng petsa at oras
- Ayusin ang numero 6: I-update ang YouTube app
- Hindi gumagana ang YouTube - Pag-aayos para sa PC (Chrome browser)
- Ayusin ang numero 1: I-update ang Chrome
- Ayusin ang numero 2: Suriin ang iyong koneksyon sa internet
- Ayusin ang numero 3: I-on ang JavaScript
- Ayusin ang numero 4: Suriin ang mga extension
- Ayusin ang numero 5: I-clear ang cache at cookies

Ang YouTube ang pinakamalaking online video platform sa buong mundo na may higit sa 1.5 bilyong mga bisita na naka-log in sa bawat buwan. Halos 400 oras ng nilalaman ay nai-upload bawat minuto, at higit sa isang bilyong oras ng mga video ay pinapanood bawat araw. Kaya, ano ang gagawin mo kapag nalaman mong hindi gumagana ang YouTube?
Gumagawa ang Google ng isang mahusay na trabaho sa pagpapanatili ng YouTube at pagtakbo, ngunit may mga paminsan-minsang mga oras kapag bumaba ang serbisyo. Sa kasamaang palad, ang dashboard ng Status ng Google ay hindi kasama ang YouTube, kaya maaaring mahirap matukoy kung ito lang ba sa iyo. Sa pangkalahatan inirerekumenda namin na dumiretso sa bibig ng kabayo - hindi bababa sa Twitter. Ang opisyal na account sa Twitter para sa @TeamYouTube ay karaniwang payo sa mga isyu na nagaganap.
Pagkabigo nito, laging mayroong aming paboritong standby: downforeveryoneorjustme.com/youtube.com. Iuulat lamang iyon kung bumaba ang aktwal na website. Kaya kung ang website ay nasa, ngunit ang mga video ay hindi maglaro, makakakuha ka ng mga halo-halong mga resulta mula sa site na ito.
Natapos - kailangan ko ng tulong
Ipinagpalagay na ang lahat ay tumatakbo at tumatakbo, may ilang mga karaniwang mga isyu na maaaring makagambala sa iyong serbisyo. Ang pinaka-karaniwang problema? Hindi maglaro ang mga video. Maaari itong maging isang tunay na sakit, para sa mga halatang kadahilanan, lalo na sa mga gumagamit ng YouTube nang regular.
Basahin ang Susunod: Paano i-off ang mga video sa autoplay ng YouTube
Kung nagkakaproblema ka sa pag-access sa YouTube at panonood ng mga video, basahin. Makakakita ka ng maraming mga pag-aayos para sa mga aparato ng Android pati na rin ang mga PC (browser ng Chrome) sa ibaba para sa mga pinakakaraniwang isyu na maaaring nakatagpo mo sa YouTube.
Hindi gumagana ang YouTube - Pag-aayos para sa mga aparato ng Android
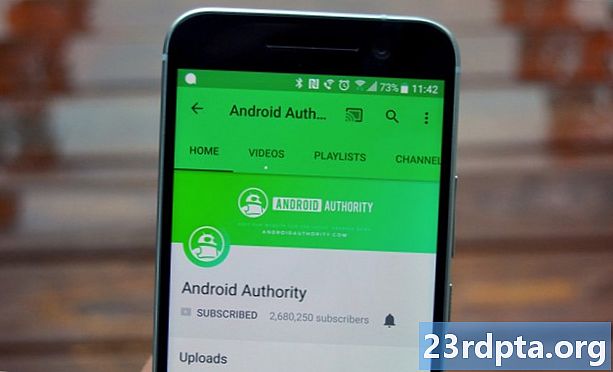
Ayusin ang numero 1: I-restart ang iyong aparato
Maraming mga problema na nauugnay sa smartphone ay naayos na sa pamamagitan ng pag-restart ng isang aparato. Sinasara nito ang mga app na tumatakbo sa background, bukod sa iba pang mga bagay, na maaaring maging sanhi ng mga isyu na mayroon ka.
Ito ay madali at mabilis na pag-aayos na tatagal lamang ng isang minuto o higit pa. kung nakita mo na hindi gumagana ang YouTube, pindutin lamang at hawakan ang pindutan ng kapangyarihan sa iyong aparato, at i-tap ang pagpipilian sa pag-restart na lilitaw sa screen. Matapos bumalik ang smartphone, buksan ang YouTube app at suriin kung nalutas na ang problema.
Hakbang sa hakbang na tagubilin:
Hakbang 1: Pindutin nang matagal ang power button sa iyong aparato.
Hakbang 2: I-tap ang pagpipilian sa pag-restart na lilitaw sa screen.
Hakbang 3: Subukan ang paglalaro ng isang video sa YouTube matapos na i-on ang aparato.
Ayusin ang numero 2: Suriin ang iyong koneksyon sa internet

Ang dahilan kung bakit hindi naglalaro ang mga video sa YouTube dahil sa mga isyu sa koneksyon. Kung nakikita mo na hindi gumagana ang YouTube, ang unang bagay na dapat mong gawin ay suriin upang makita kung nakakonekta ka ba sa internet sa pamamagitan ng pagbubukas ng menu ng mga setting - Wi-Fi o cellular network.
Kung hindi ka, nakita mo na lang ang problema. Ngunit kung ikaw ay konektado, subukang maghanap ng isang bagay sa Google upang makita kung mayroon ka talagang access sa internet. Sa ilang kaso, maaari kang konektado sa isang Wi-Fi network ngunit wala pa ring pag-access sa internet dahil sa iba't ibang mga kadahilanan - mga problema sa router, trabaho na ginagawa sa network ...
Kung sakaling maghanap ka sa Google at magsagawa ng iba pang mga gawain na nauugnay sa internet maliban sa pagbisita sa YouTube, ang koneksyon ay hindi masisisi.
Hakbang sa hakbang na tagubilin:
Hakbang 1: Buksan ang menu ng mga setting ng iyong aparato.
Hakbang 2: Kumonekta sa isang Wi-Fi o network ng iyong carrier - kung wala ka na.
Hakbang 3: Buksan ang YouTube app at subukang maglaro ng isang video.
Ayusin ang numero 3: I-update ang operating system
May isang pagkakataon, kahit na isang maliit, na kung nakita mong hindi gumagana ang YouTube, maaaring sanhi ito ng isang napetsahan na bersyon ng Android. Buksan ang menu ng mga setting sa iyong aparato, piliin ang "Mga update sa system", at i-download ang pag-update kung mayroon. Tandaan na depende sa iyong aparato, ang "Mga update sa System" ay maaaring matatagpuan sa ilalim ng pagpipilian na "Tungkol sa telepono" sa menu ng mga setting.
Kapag na-download mo ang pag-update, tapikin ang pindutan ng I-install at hayaang mag-reboot ang aparato. Pagkatapos ay buksan lamang ang YouTube at suriin upang makita kung nagpapatuloy pa rin ang problema.
Hakbang sa hakbang na tagubilin:
Hakbang 1: Buksan ang menu ng mga setting ng iyong aparato.
Hakbang 2: Hanapin at tapikin ang "Mga update sa system" - maaaring nasa folder na "About phone".
Hakbang 3: I-download at i-install ang pag-update kung magagamit.
Ayusin ang numero 4: I-clear ang cache at data ng app

Ang susunod na pag-aayos sa listahang ito ay upang linisin ang cache at data ng YouTube. Ang dating nagtatanggal ng pansamantalang data, habang ang huli ay nakakakuha ng lahat ng data ng app, kabilang ang iba't ibang mga setting.
Buksan ang menu ng mga setting sa iyong aparato, tapikin ang "Apps", at piliin ang YouTube. Ang susunod na hakbang ay ang pagpili ng "Imbakan", na magdadala ng dalawang pagpipilian: I-clear ang data at I-clear ang cache. I-clear muna ang cache at suriin kung gumagana ngayon ang YouTube ayon sa nararapat. Kung hindi, bumalik at limasin ang data upang makita kung malulutas nito ang problema.
Basahin: Ano ang memorya ng cache - paliwanag ni Gary
Hakbang sa hakbang na tagubilin:
Hakbang 1: Buksan ang menu ng mga setting ng iyong aparato.
Hakbang 2: Tapikin ang "Apps" at piliin ang YouTube.
Hakbang 3: Piliin ang pagpipilian na "Imbakan" at i-tap ang "I-clear ang data / I-clear ang cache".
Ayusin ang numero 5: Suriin ang iyong mga setting ng petsa at oras
Bagaman kakaiba ito, ang mga setting ng petsa at oras ay maaaring maging dahilan para sa iyong mga isyu na nauugnay sa YouTube. Ang mga server ng Google ay maaaring magkaroon ng problema sa pag-sync sa kanila kung hindi mo naitakda nang maayos ang mga ito.
Upang ayusin ito, magtungo sa mga setting ng iyong aparato, tapikin ang "Petsa at oras", at tiyakin na ang "Awtomatikong petsa at oras" na nakabukas. Kung hindi nito malulutas ang problema, lumipat sa susunod na solusyon sa listahang ito.
Hakbang sa hakbang na tagubilin:
Hakbang 1: Buksan ang menu ng mga setting ng iyong aparato.
Hakbang 2: Tapikin ang "Petsa at oras".
Hakbang 3: I-on ang pagpipilian na "Awtomatikong petsa at oras".
Ayusin ang numero 6: I-update ang YouTube app
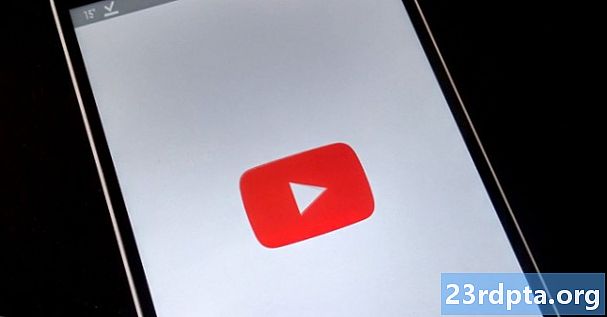
Ang huling bagay na maaari mong subukan kung nakikita mo na hindi gumagana ang YouTube ay upang i-update ang YouTube app sa iyong aparato. Upang suriin kung magagamit ang isang pag-update, buksan ang app ng Google Play Store, piliin ang pagpipilian na "Aking mga app at laro" mula sa menu, at suriin kung ang YouTube ay nasa listahan ng "Mga Update".
Kung ito ay, i-tap lamang ang pindutang "Update" at maghintay ng isang minuto o higit pa upang makumpleto ang proseso. Pagkatapos nito, ilunsad ang YouTube app upang suriin kung ang lahat ay tulad ng nararapat ngayon.
Hakbang sa hakbang na tagubilin:
Hakbang 1: Buksan ang app ng Google Play Store.
Hakbang 2: Tapikin ang "Aking mga app at laro".
Hakbang 3: Tapikin ang pindutang "I-update" sa tabi ng YouTube app kung magagamit ang isang pag-update.
Hindi gumagana ang YouTube - Pag-aayos para sa PC (Chrome browser)
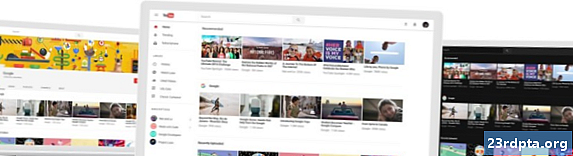
Ayusin ang numero 1: I-update ang Chrome
Kung hindi mo mapanood ang mga video sa YouTube sa Chrome, subukang i-update ang browser. Ito ay isang madaling gawain na maisakatuparan, dahil ang kailangan mo lang gawin ay mag-click sa icon (tatlong patayong mga tuldok) sa kanang tuktok na sulok, piliin ang "Tulong" at piliin ang "Tungkol sa Google Chrome". Bubuksan ang isang dedikadong pahina at kung mayroong magagamit na pag-update, i-click lamang ang "I-install" at sundin ang mga tagubilin.
Hakbang sa hakbang na tagubilin:
Hakbang 1: I-click ang icon (tatlong patayong mga tuldok) sa kanang tuktok na sulok ng browser.
Hakbang 2: Piliin ang "Tulong" at piliin ang "Tungkol sa Google Chrome".
Hakbang 3: I-click ang "I-install" at sundin ang mga tagubilin kung magagamit ang isang pag-update.
Ayusin ang numero 2: Suriin ang iyong koneksyon sa internet
Tulad ng inilarawan sa bersyon ng Android sa itaas, ang iyong koneksyon sa internet ay maaaring maging ugat ng problema. Subukang magsagawa ng paghahanap sa Google, o bisitahin ang isang random na website upang makita kung naglo-load ito. Kung hindi, tingnan ang iyong mga setting ng koneksyon upang matiyak na ang lahat ay suriin. Maaari mo ring i-reset ang router, o tawagan ang iyong ISP kung hindi ito makakatulong. Gayunpaman, kung ang koneksyon ay itinatag, ang paghahanap para sa tamang pag-aayos ay patuloy.
Hakbang sa hakbang na tagubilin:
Hakbang 1: Bisitahin ang isang random na website upang suriin kung nakakonekta ka sa internet.
Hakbang 2: Kumonekta sa internet kung wala ka.
Hakbang 3: I-reset ang router kung mayroon kang mga problema.
Ayusin ang numero 3: I-on ang JavaScript

Kailangan mong paganahin ang JavaScript upang manood ng mga video sa YouTube. Upang suriin kung naka-on, tumungo sa mga setting ng Chrome, i-click ang "Advanced" sa ibaba, at pagkatapos ay piliin ang "Mga setting ng site" sa ilalim ng "Pagkapribado at seguridad". Pagkatapos nito, mag-click lamang sa "JavaScript" na pagpipilian at paganahin ang "Pinapayagan (inirerekumenda)".
Kapag nagawa mo na iyon, bumalik sa YouTube video na nais mong panoorin at i-refresh ang pahina upang makita kung nalutas mo ang problema.
Hakbang sa hakbang na tagubilin:
Hakbang 1: I-click ang icon (tatlong patayong mga tuldok) sa kanang tuktok na sulok ng browser at piliin ang "Mga Setting".
Hakbang 2: I-click ang "Advanced" sa ibaba at piliin ang "Mga setting ng site" sa ilalim ng "Pagkapribado at seguridad".
Hakbang 3: Mag-click sa "JavaScript" na pagpipilian at paganahin ang "Pinapayagan (inirerekomenda)".
Ayusin ang numero 4: Suriin ang mga extension
Mayroong isang bilang ng mga kapaki-pakinabang na mga extension ng Chrome na magagamit, ngunit ang ilan sa kanila ay maaaring makagawa ng mas maraming pinsala kaysa sa mabuti. Upang malaman kung ang isa sa kanila ay sisihin para sa iyong mga problema na nauugnay sa YouTube, subukang maglaro ng video sa incognito mode.
Hindi gumagana ang mga extension sa mode ng incognito. Kaya kung nakakapanood ka ng isang video, alamin kung alin ang na-install mo sa paligid ng parehong oras na nagsimula ang isyu, at tanggalin ito. Maaari mong gawin iyon sa pamamagitan ng pag-click sa icon (tatlong mga vertical na tuldok) sa kanang tuktok na sulok, pagpili ng "Higit pang mga tool", at pag-click sa "Mga Extension". Maghahatid ito ng isang pahina kung saan maaari mong paganahin o alisin ang lahat ng mga extension na iyong ginagamit.
Hakbang sa hakbang na tagubilin:
Hakbang 1: I-click ang icon (tatlong patayong mga tuldok) sa kanang tuktok na sulok ng browser.
Hakbang 2: I-click ang "Higit pang mga tool" at pagkatapos ay "Mga Extension".
Hakbang 3: Huwag paganahin / tanggalin ang mga extension upang makita kung malulutas nito ang problema.
Ayusin ang numero 5: I-clear ang cache at cookies

Kung mapapanood mo ang mga video sa YouTube sa incognito mode ngunit hindi ito maaaring magtrabaho sa regular na bersyon ng Chrome sa kabila ng hindi pagpapagana ng lahat ng mga extension, ang pagtanggal ng cache at cookies ay ang paraan upang pumunta.
I-click ang icon (tatlong patayong mga tuldok) sa tuktok na kanang sulok ng browser, piliin ang "Higit pang mga tool", at pagkatapos ay piliin ang "I-clear ang data sa pag-browse". Piliin ang pagpipilian na "Lahat ng oras" mula sa drop-down na menu, at limasin ang data sa pamamagitan ng pag-click sa dedikadong pindutan.
Hakbang sa hakbang na tagubilin:
Hakbang 1: I-click ang icon (tatlong patayong mga tuldok) sa kanang tuktok na sulok ng browser.
Hakbang 2: I-click ang "Higit pang mga tool" at pagkatapos ay "I-clear ang data ng pag-browse".
Hakbang 3: Piliin ang pagpipilian na "Lahat ng oras" at i-click ang "I-clear ang data ng pag-browse".
Kaya, hindi ba gumagana ang YouTube para sa iyo? Kaya, inaasahan naming malulutas ng mga solusyon na ito ang iyong mga isyu na nauugnay sa YouTube sa isang Android device o isang PC. Maaaring mayroong higit pa sa kanila, ngunit ang mga sakop sa post na ito ay ang pinaka-karaniwang.
Alin ang nagtrabaho para sa iyo?
Kaugnay:
- Paano mag-download ng musika mula sa YouTube
- Paano mag-download ng mga video sa YouTube
- Mode ng madilim na tema ng YouTube - Narito kung paano i-on at i-off ito