
Nilalaman
- 1. Gamit ang mode ng developer ng iyong browser
- 2. Gumamit ng BlueStacks Android emulator
- 3. Gamit ang Windows 10 app

Ang Instagram ay isa sa mga pinakatanyag na platform ng social media sa paligid, kung ginagamit mo ito upang sundin ang mga mahal sa buhay o nais lamang na mamangha sa mga snaps na bumababa.
Maraming nais ang tungkol sa platform, ngunit ang isa sa mga pinakamalaking pagkabigo ay kung gaano kahirap ang mag-upload ng mga litrato sa Instagram sa PC. Sa kabutihang palad, mayroong isang bilang ng mga paraan upang maisagawa ito nang hindi umaasa sa mga kaduda-dudang mga third-party na apps.
1. Gamit ang mode ng developer ng iyong browser
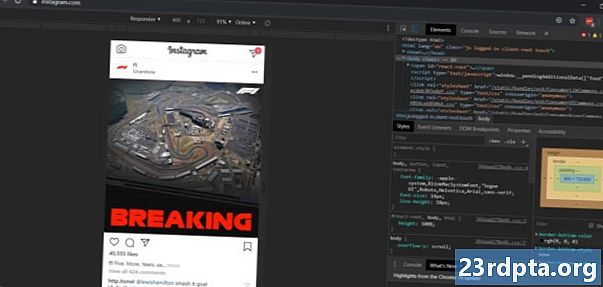
Ang Instagram mobile site sa Chrome para sa PC.
Marahil ang pinakamahusay na paraan upang mag-upload ng mga litrato sa Instagram sa PC ay ang paggamit ng mode ng developer ng iyong browser. Ito ang aking paboritong solusyon dahil medyo madali ito para sa average na consumer at hindi nangangailangan ng anumang pag-download.
Kailangan mo munang mag-log in sa iyong Instagram account sa PC, pagkatapos ay ipasok ang mode ng developer ng iyong browser. Ang mga gumagamit ng Google Chrome ay maaaring pindutin lamang F12 upang makapasok sa mode na ito (o bisitahin ang three-dot menu> mas maraming mga tool> tool ng developer).
Hindi gumagamit ng Chrome? Kaya, ma-access ng mga gumagamit ng Firefox ang pagpipiliang ito sa pamamagitan ng three-line / hamburger menu> web developer> toggle tool. Ang mga gumagamit ng Firefox ay dapat ding i-tap ang icon na mukhang isang smartphone at tablet sa kanang bahagi ng nagresultang panel (malapit sa X upang isara ang window). Ang mga gumagamit ng Opera ay maaaring paganahin ang mga pagpipilian sa developer sa pamamagitan ng menu> developer> tool ng developer. Gumagamit ang Microsoft Edge? Maaari mong buhayin ang mode sa pamamagitan ng pagpindot F12 at pagkatapos ay pumili paggaya mula sa arrow na tumuturo sa ibaba (tingnan ang screenshot na ito para sa isang mas mahusay na ideya). Mula rito, baguhin ang aparato kategorya sa isang smartphone ng Lumia.
Kapag na-activate mo ang mode / tool ng developer, dapat na mai-format ang iyong window ng browser para sa isang mobile device. Bukod dito, ang Instagram ngayon ay dapat magmukhang mobile app - ito ay talagang ang progresibong web app. Dapat mo ring makita ang pamilyar plus mag-sign (kasama ang mga home, search, activity, at mga icon ng profile) sa isang pantalan sa ilalim ng pahina.
Pindutin ang plus mag-sign at ang standard na Windows file explorer ay mag-pop up, na nagpapahintulot sa iyo na pumili ng isang imahe o video mula sa iyong PC upang mai-upload sa Instagram. Hindi mo maaaring palaging makita ang plus sign at iba pang mga icon pagkatapos ng pagpasok sa mode ng developer, ngunit ang muling pag-reloading ng website ay karaniwang ginagawa ang trick. Hindi pa rin nakikita ang plus sign? Pagkatapos subukang baguhin ang iyong ahente ng gumagamit mula sa "tumutugon" sa isa pang smartphone. Ang pagpipiliang ito ay dapat makita sa itaas ng window ng Instagram ngunit sa ibaba ng address bar sa karamihan ng mga browser, tulad ng nakikita sa itaas.
2. Gumamit ng BlueStacks Android emulator
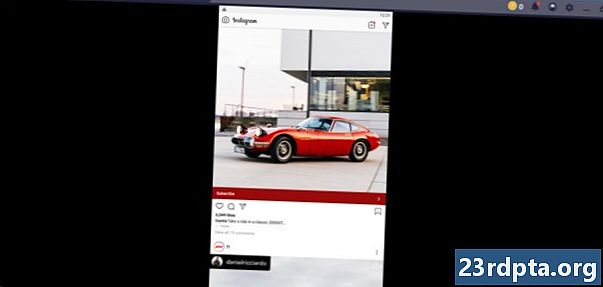
Ang isa pang solidong paraan upang mag-upload ng mga larawan sa Instagram sa PC ay ang paggamit ng isang Android emulator. Ang isang Android emulator ay isang programa na nagbibigay-daan sa iyo na patakbuhin ang mga Android apps sa PC, kaya ang ginagawa namin ay nagpapatakbo ng aktwal na Instagram ng Instagram Android sa iyong desktop.
Ang BlueStacks ay isa sa mga pinakatanyag na mga emulator ng Android doon, kaya inirerekumenda namin na i-download mo ang emulator para sa iyong PC. Kapag na-install mo na ito, kakailanganin mong i-download ang Instagram app sa iyong PC. Sa kabutihang palad, ang BlueStacks ay wala sa pag-access sa Play Store, na nagpapahintulot sa iyo na mag-install ng Instagram na parang na-download mo ito sa iyong telepono.
Kapag na-install mo ang Instagram, magpatuloy at buksan ito mula sa menu ng bahay sa BlueStacks at ipasok ang iyong mga detalye sa pag-login. Mula rito, ito ay isang magkaparehong diskarte sa pag-upload ng mga larawan sa iyong smartphone, kahit na may explorer ng Windows file sa halip na gallery app ng iyong telepono.
Ako sa una ay may mga problema sa pagkuha ng Instagram upang tumakbo sa pamamagitan ng pamamaraang ito, nakakakita lamang ng isang puting screen kapag inilulunsad ang app. Nabanggit ng isang redditor na kailangan mong mag-download ng isang mas lumang bersyon ng app (APKMirror ay ang iyong pinakamahusay na mapagpipilian), at sa katunayan ay nalutas ang isyu para sa akin.
3. Gamit ang Windows 10 app
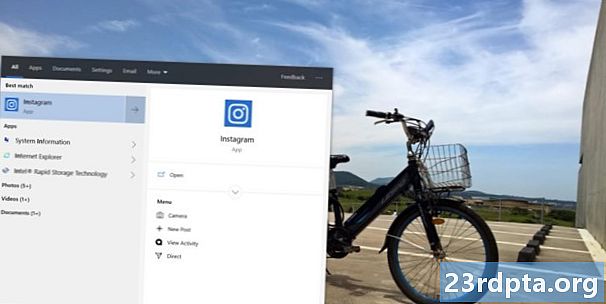
Ang Instagram ay mayroon ding Windows 10 app na magagamit sa pamamagitan ng Windows Store, at tila isang medyo solidong app sa unang sulyap. Ngunit ang mga gumagamit ng isang tradisyonal na desktop o laptop ay mabibigo na marinig na ang pag-upload ng pag-upload ay ganap na nawawala sa loob ng app.
Sa kasamaang palad, ang kumpanya na pag-aari ng Facebook ay pinaghigpitan ang pag-upload sa mga Windows 10 na aparato na may mga touchscreens (hal. Mga tablet at convertibles). Lahat ito ay sa halip ay hangal, lalo na tulad ng maraming mga tao na i-back up ang kanilang mga larawan sa PC o i-edit muna ang mas malaking screen.
Ang lahat ay hindi mawawala kahit na, dahil posible na makita at magamit ang pag-upload ng app (anuman ang uri ng screen) sa pamamagitan ng paghahanap sa Instagram sa Windows 10 search bar sa tabi ng pindutan ng pagsisimula / Windows. Kailangan lang maghanap ng Instagram sa search bar, at dapat mong makita ang ilang mga shortcut sa app na lilitaw. Dapat mong piliin pagkatapos bagong post upang mabuksan ang isang napaka rudimentary file picker. Hindi nito maisaaktibo ang Windows explorer ng file, dahil nagsisilbi lamang ito ng ilang mga folder (hal. Mga Larawan, Mga Pag-download, Nai-save na Larawan, Camera Roll), ngunit mas mahusay pa ito kaysa wala.
Hindi nakikita ang bagong post pag-andar kapag naghahanap para sa Instagram sa search bar? Pagkatapos mag-click sa app at pumili pin sa taskbar upang i-pin ito sa iyong, well ... taskbar. Ngayon, i-right-click ang naka-pin na icon ng Instagram at dapat mong makita bagong post. I-click ito at dapat mong makita ang nabanggit na file picker, na nagpapahintulot sa iyo na simulan ang proseso ng pag-upload.
Mayroon bang iba pang mga cool na paraan upang mag-upload ng mga larawan sa Instagram sa PC? Pagkatapos


