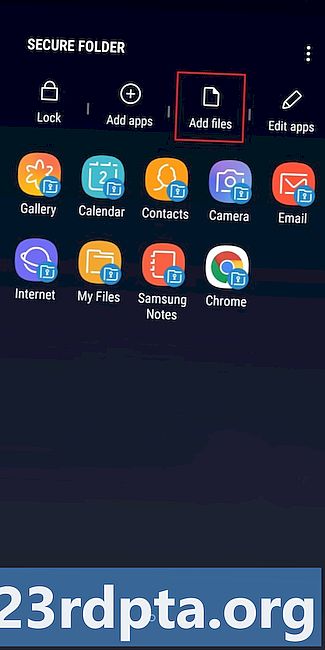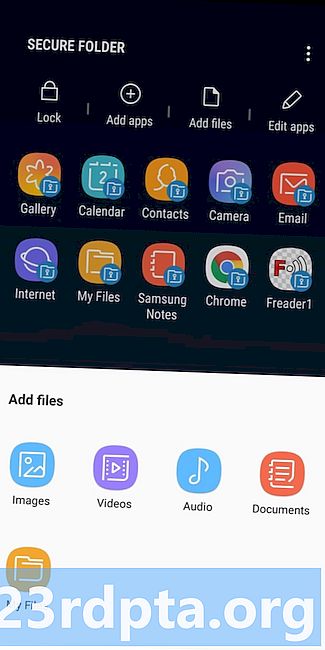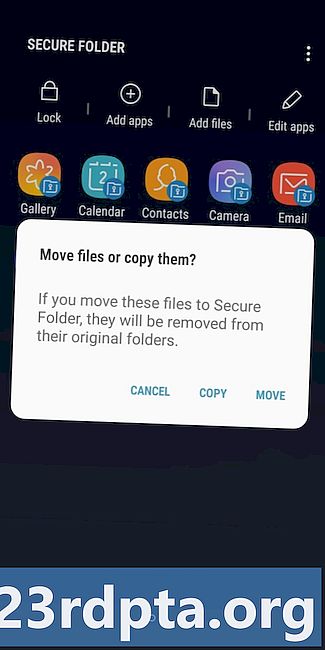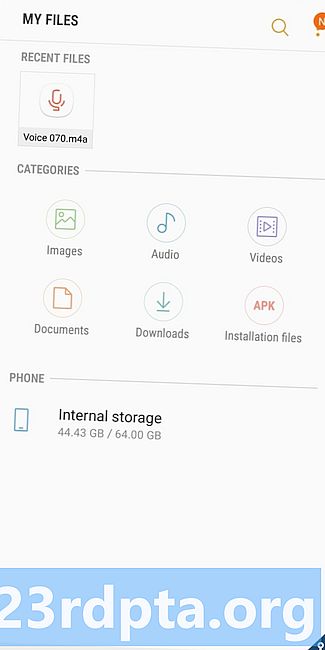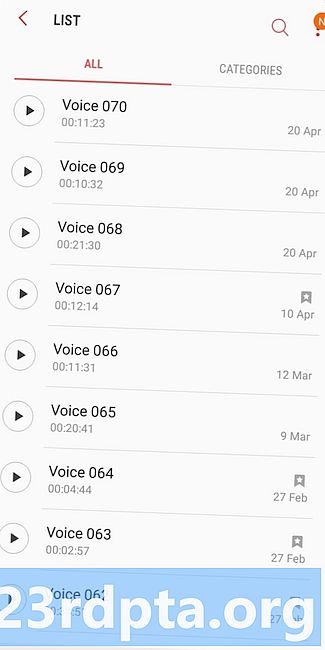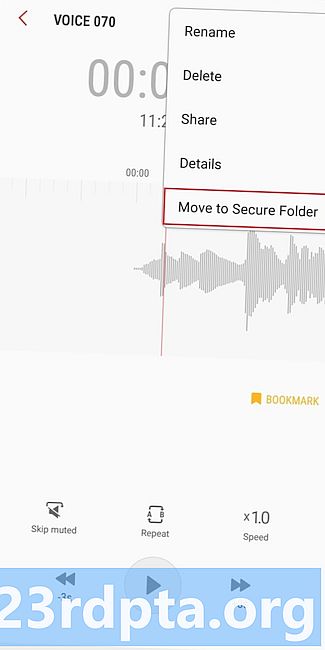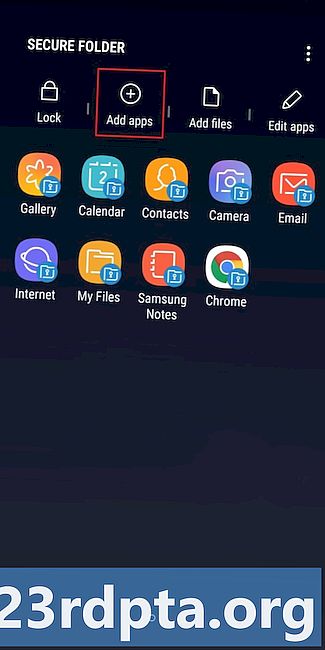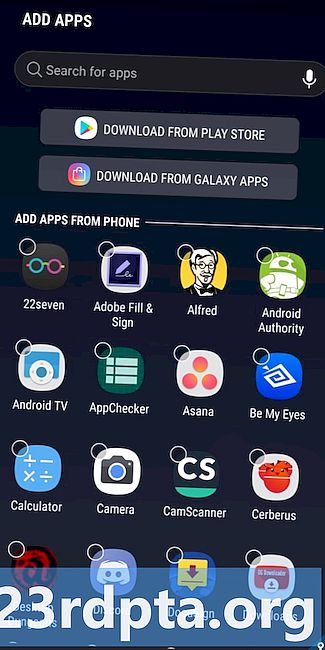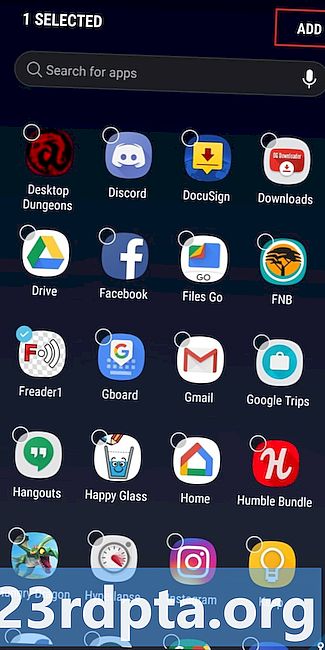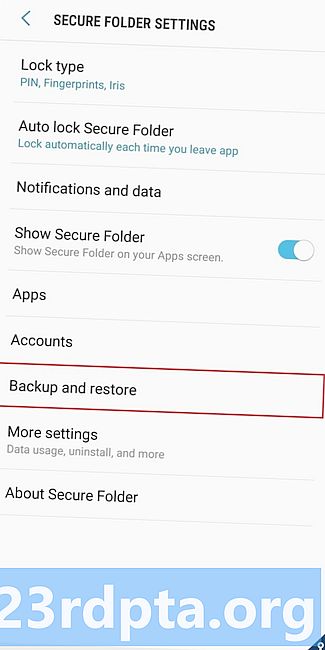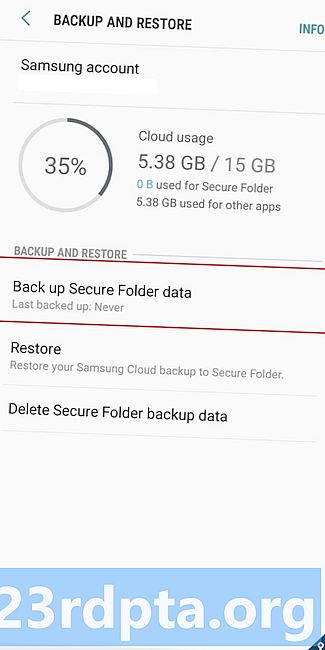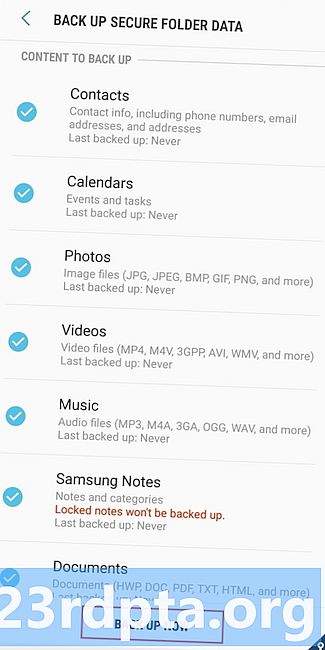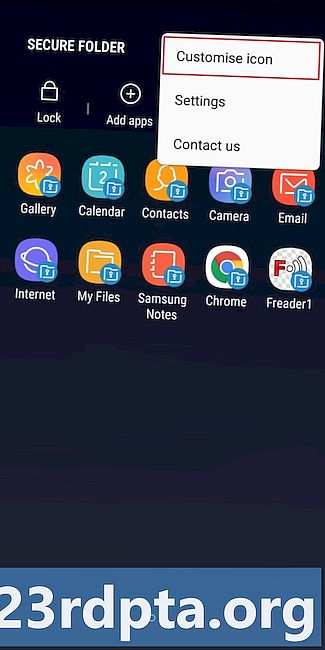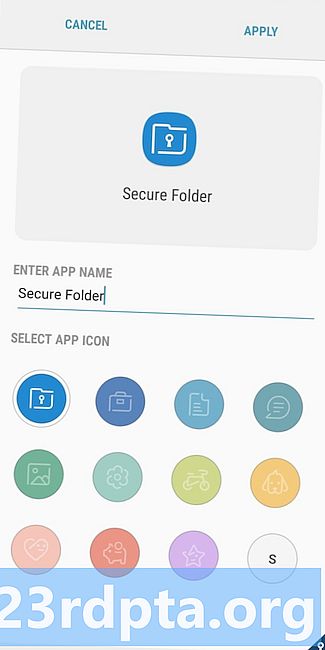Nilalaman
- Paano mag-set up ng Samsung Secure Folder
- Paano magdagdag ng mga file at apps sa Samsung Secure Folder
- Paano i-back up at ibalik ang data ng Samsung Secure Folder
- Paano itago ang Samsung Secure Folder sa iyong aparato at baguhin ang icon

Ang Samsung Secure Folder ay isang naka-encrypt na puwang sa iyong smartphone para sa pag-iimbak ng mga file, imahe, video, at app para lamang sa iyong mga mata. Pinapanatili ng serbisyo ang lahat ng iyong mga sensitibong file na pribado, na nagbibigay sa iyo ng kapayapaan ng isip na hindi nakikita ng ibang tao ang mga bagay na ito habang ginagamit ang iyong aparato.
Orihinal na pag-debut bilang bahagi ng Samsung Knox, ang Samsung Secure Folder ay na-pre-install sa marami sa mga Samsung na smartphone ngayon kasama ang Galaxy S10 at Tandaan 9. Ang app ay nakalista din sa Play Store, na katugma sa anumang aparato ng Samsung na tumatakbo sa Android 7.0 Nougat o mas mataas .
Paano mag-set up ng Samsung Secure Folder

Una sa mga unang bagay: kailangan mo ng isang Samsung account upang mai-set up at gamitin ang Samsung Secure Folder. Kung wala ka nang isa, maaari mo itong likhain nang libre.
Kung nagmamay-ari ka ng isang mas bagong telepono sa Samsung tulad ng Galaxy Note 9, ang Samsung Secure Folder ay dapat na na-pre-install sa iyong aparato. Buksan ang drawer ng app, hanapin ang app, at ilunsad ito. Pagkatapos mag-sign in lamang sa iyong Samsung account, piliin ang paraan ng pagpapatunay na nais mo (fingerprint, PIN code, pattern), at mahusay kang pumunta.
Sa ilang mga aparato, maaaring kailanganin mong paganahin ang serbisyo sa pamamagitan ng pagpunta sa Mga setting> I-lock ang screen at seguridad> Secure Folder. Pagkatapos mag-sign in at piliin ang paraan ng pagpapatunay na nais mong gamitin, at ang icon ng Samsung Secure Folder ay lalabas sa drawer ng app at sa iyong home screen.
Kung ang app ay hindi na-pre-install sa iyong aparato, kakailanganin mong makuha ito mula sa Play Store. Pindutin ang pindutan sa ibaba, i-download ang Secure Folder, at pagkatapos ay sundin ang mga tagubilin sa onscreen upang mai-set up ito. Tandaan, katugma lamang ito sa mga teleponong Samsung na tumatakbo sa Android Nougat o mas mataas.
Paano magdagdag ng mga file at apps sa Samsung Secure Folder
Mayroong higit sa isang paraan upang magdagdag ng mga file sa Samsung Secure Folder. Ang pinakamadaling paraan ay sa loob ng app. I-tap ang pagpipilian na "Magdagdag ng mga file" at piliin kung nais mong idagdag sa mga imahe, video, dokumento, o audio. Pagkatapos ay piliin ang mga file na nais mong protektahan, tapikin ang "Tapos na," at piliin ang alinman sa kopyahin o ilipat ang mga ito. Ang pagkopya ay lilikha ng isang dobleng bersyon sa Samsung Secure Folder at paglipat ay nangangahulugang ang mga file ay maipapadala sa Secure Folder at tinanggal mula sa kanilang mga orihinal na lokasyon.
Magdagdag ng mga file sa Samsung Secure Folder - sunud-sunod na mga tagubilin:
- Ilunsad ang Samsung Secure Folder app.
- I-tap ang pagpipilian na "Magdagdag ng mga file" sa tuktok ng screen.
- Piliin kung nais mong idagdag sa mga imahe, video, dokumento, o audio.
- Piliin ang mga file na nais mong idagdag sa Samsung Secure Folder at i-tap ang "Tapos na."
- Piliin kung nais mong kopyahin o ilipat ang mga file.
Ang pangalawang pagpipilian ay ang paglipat ng data sa Secure Folder mula sa loob ng mga katutubong apps ng Samsung - My Files, Gallery, Voice Recorder, at Mga Contact. Piliin muna ang mga file na nais mong ilipat at i-tap ang Higit pang pagpipilian sa tuktok - ang icon na may tatlong mga vertical tuldok. Pagkatapos ay i-tap lamang ang "Ilipat sa Secure Folder," mag-log in sa app kung wala ka, at tapos ka na.
Magdagdag ng mga file sa Samsung Secure Folder mula sa mga katutubong apps ng Samsung - sunud-sunod na mga tagubilin:
- Ilunsad ang isa sa mga katutubong apps ng Samsung - My Files, Gallery, Voice Recorder, o Mga contact.
- Piliin ang mga file na nais mong ilipat sa Secure Folder.
- I-tap ang Higit pang pagpipilian sa tuktok - ang icon na may tatlong mga vertical tuldok.
- Piliin ang pagpipilian na "Ilipat sa Ligtas na Folder".
- Mag-log in sa app upang matapos ang proseso.
Mayroon ding ilang iba't ibang mga paraan upang magdagdag ng mga app sa serbisyo ng Samsung. Ito ay pinakamadali upang ilunsad ang Samsung Secure Folder, tapikin ang "Magdagdag ng mga app" sa tuktok ng screen, piliin ang mga app mula sa listahan o hanapin ang mga ito sa pamamagitan ng search box, at pindutin ang "Magdagdag" na pagpipilian upang tapusin ang proseso. Lumilikha ito ng isang dobleng app sa Secure Folder, na madaling gamitin para sa mga may maraming Facebook, Twitter, Instagram, at iba pang mga social media account. Sa tulong ng isang dobleng app, maaari mong gamitin ang dalawang account nang sabay-sabay sa halip na patuloy na pag-log out sa isang account at sa iba pa.
Magdagdag ng mga app sa Samsung Secure Folder - sunud-sunod na mga tagubilin:
- Buksan ang Samsung Secure Folder app.
- Piliin ang pagpipilian na "Magdagdag ng mga app".
- Piliin ang mga app mula sa listahan (o hanapin ang mga ito sa pamamagitan ng search box).
- Tapikin ang "Idagdag" at tapos ka na.
Bilang kahalili, maaari mong i-download ang app mula sa Play Store o Samsung Apps ng Samsung nang direkta sa Secure Folder. Maaari ka ring magdagdag sa mga app mula sa launcher ng app: pindutin nang matagal ang isang app at piliin ang pagpipilian na "Idagdag sa Secure Folder".
Paano i-back up at ibalik ang data ng Samsung Secure Folder
Ang tampok na backup at pagpapanumbalik ay madaling gamitin kung lumipat ka sa isang bagong telepono. Hinahayaan ka nitong i-upload ang lahat ng mga file na matatagpuan sa Samsung Secure Folder sa ulap at pagkatapos ay i-download ang mga ito sa ibang aparato.
Upang lumikha ng isang backup, ang unang bagay na dapat gawin ay tumungo sa mga setting ng iyong telepono. Tapikin ang opsyon na "I-backup at ibalik", kasunod ng "I-back up Secure Folder data." Ang huling hakbang ay ang pumili ng data na nais mong i-back up (mga larawan, apps, dokumento) at i-tap ang "I-backup ngayon." Kung sakaling mayroon kang auto. Ang pag-backup ay naka-on, i-back up ng telepono ang Secure Folder tuwing 24 na oras - kapag nagsingil at konektado sa isang Wi-Fi network.
Kapag nais mong ibalik ang data sa Samsung Secure Folder, buksan ang mga setting, piliin ang opsyon na "I-backup at ibalik", tapikin ang "Ibalik", at piliin ang mga item na nais mong ibalik mula sa listahan. Pagkatapos ay i-tap lamang ang "Ibalik ngayon" at hintayin na gawin ng aparato ang magic.
Paano i-back up at ibalik ang data ng Samsung Secure Folder - mga tagubilin sa sunud-sunod na hakbang:
- Buksan ang menu ng mga setting sa iyong aparato.
- Piliin ang pagpipilian na "I-backup at ibalik".
- Piliin ang "I-back up Secure Folder data" / "Ibalik".
- Piliin ang data na nais mong i-back up / ibalik (mga larawan, apps, dokumento ...).
- Tapikin ang "I-back up ngayon" / Ibalik ngayon "upang matapos ang proseso.
Upang tanggalin ang isang backup na ginawa mo, pumunta sa Mga setting> I-backup at ibalik> Tanggalin ang Secure Folder backup data, piliin ang backup na nais mong mapupuksa, at i-tap ang "Tanggalin."
Paano itago ang Samsung Secure Folder sa iyong aparato at baguhin ang icon
Para sa isang karagdagang panukalang pangkaligtasan, maaari mong itago ang Samsung Secure Folder app sa iyong aparato. Ang kailangan mo lang gawin ay mag-sign in sa app, buksan ang mga setting sa pamamagitan ng icon ng menu (tatlong vertical tuldok), at patayin ang pagpipilian na "Ipakita ang Ligtas na Folder". Pagkatapos nito, iiwan ng app ang drawer at ang iyong home screen, ngunit hindi ito matatanggal mula sa aparato. Bilang kahalili, maaari mo ring itago ang app sa pamamagitan ng pag-drag sa mabilis na panel at pag-tap sa icon ng Secure Folder.
Maaari mo ring ipasadya ang icon kung hindi ka nasisiyahan sa hitsura nito. Ilunsad ang Samsung Secure Folder, tapikin ang icon ng menu sa itaas (tatlong patayong mga tuldok) at piliin ang pagpipilian na "I-customize ang". Pagkatapos ay pumili ng isang bagong icon mula sa listahan at baguhin ang pangalan ng app kung nais mo. Tandaan na ang bagong icon at pangalan ay maaaring hindi lumitaw sa mabilis na panel at mga setting ng aparato, ngunit makikita mo ang mga ito sa drawer ng app at sa iyong home screen.

Ito ang mga pinakamahalagang bagay na dapat malaman tungkol sa Samsung Secure Folder. Gayunpaman, nag-aalok ang app ng maraming mga iba pang mga tampok, kabilang ang kakayahang itago ang detalyadong impormasyon mula sa mga abiso.
Na-miss ba natin ang anumang pangunahing?