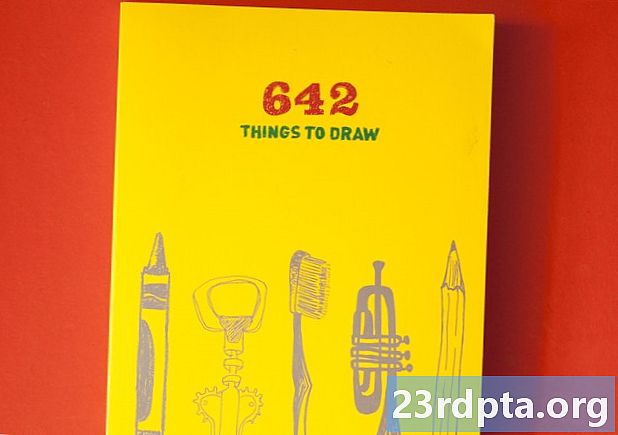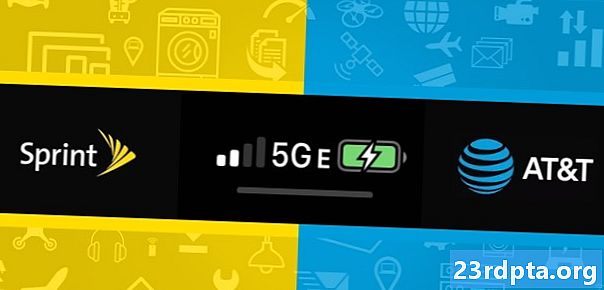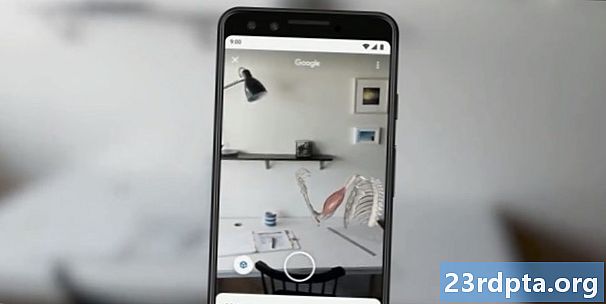Nilalaman
- Paraan ng screenshot ng Samsung Galaxy S10 1: Hawakan ang mga pindutan
- Paraan ng screenshot ng Samsung Galaxy S10 2: Palo ng palo
- Paraan ng screenshot ng Samsung Galaxy S10 3: Smart capture
- Ang pamamaraan ng screenshot ng Samsung Galaxy S10 4: Bixby
- Paraan ng screenshot ng Samsung Galaxy S10 5: Katulong ng Google
- Paraan ng screenshot ng Samsung Galaxy S10 6: Piliin ang Smart

Ang mga bagong ipinahayag na mga Samsung Galaxy S10 phone lahat ay gumagawa ng pagkuha ng screenshot sa mga teleponong iyon nang napakadali at mayroong higit sa isang paraan upang magawa ito. Maaari kang aktwal na pumili sa pagitan ng anim na magkakaibang pamamaraan, na ang lahat ay gumagawa ng higit o mas kaunti sa parehong resulta. Ang ilan ay gumagana sa lahat ng mga smartphone sa Android, habang ang iba ay eksklusibo sa mga handset ng Samsung ng Samsung - suriin ang lahat sa ibaba.
Narito kung paano kumuha ng screenshot sa mga teleponong Galaxy S10:
Paraan ng screenshot ng Samsung Galaxy S10 1: Hawakan ang mga pindutan

Ito ang pinaka-karaniwang paraan upang kumuha ng isang screenshot na higit o hindi gaanong gumagana sa lahat ng mga smartphone sa Android. Pindutin lamang at pindutin nang matagal ang lakas ng tunog at mga pindutan ng kapangyarihan nang sabay-sabay, at ang screenshot ay dapat malikha sa isang segundo o dalawa.
Hakbang-hakbang na tagubilin:
- Mag-navigate sa nilalaman na nais mong makuha.
- Pindutin nang matagal ang lakas ng tunog at pindutan ng lakas nang sabay.
Paraan ng screenshot ng Samsung Galaxy S10 2: Palo ng palo
Ang pagkuha ng isang screenshot sa Galaxy S10 na may isang palad ng palad ay maaaring makaramdam ng isang bit na kakaiba kapag sinubukan mo muna ito, ngunit makakakuha ka ng mabilis na hang. Mag-swipe lamang sa gilid ng iyong palad sa buong buong display mula kaliwa hanggang kanan o kabaligtaran upang kunin ang screenshot. Ang pamamaraang ito ay kailangang paganahin muna sa pamamagitan ng pagpunta sa Mga setting> Mga advanced na tampok> Palo ng palo upang makunan.
Hakbang-hakbang na tagubilin:
- Mag-navigate sa nilalaman na nais mong makuha.
- Mag-swipe sa gilid ng iyong palad sa buong display.
Paraan ng screenshot ng Samsung Galaxy S10 3: Smart capture
Ang pamamaraang ito ng pag-agaw ng isang screenshot sa mga teleponong Galaxy S10 ay nagbibigay-daan sa iyo na makuha ang buong pahina ng isang website sa halip na kung ano lamang ang nakikita mo sa iyong screen. Magsisimula ka sa pamamagitan ng pagkuha ng isang regular na screenshot sa pamamagitan ng pagpindot at paghawak ng lakas ng tunog at mga pindutan ng kapangyarihan nang sabay-sabay (pamamaraan ng isa), o sa isang palad ng palad (pamamaraan ng dalawa).
Kapag natapos na, ang ilang mga pagpipilian ay lilitaw sa ilalim ng screen. Piliin ang "Pagkuha ng scroll" at ituloy ang pag-tap dito upang magpatuloy na bumaba sa pahina. Ang iyong Galaxy S10 ay kukuha ng maraming mga screenshot ng pahina at pagkatapos ay tahiin silang lahat upang lumikha ng pangwakas na produkto.
Siguraduhin na pinagana mo ang pamamaraang ito ng Galaxy S10 na screenshot sa pamamagitan ng pagpunta Mga setting> Advanced na Mga Tampok> Pag-agaw ng Smart.
Hakbang-hakbang na tagubilin:
- Mag-navigate sa nilalaman na nais mong makuha.
- Kumuha ng isang screenshot na may lakas na dami at mga pindutan ng kapangyarihan o isang palad ng palad.
- Tapikin ang opsyon na "scroll capture" na nagpapakita sa ibaba.
- Patuloy na pindutin ang pindutan ng "scroll scroll" upang magpatuloy na bumaba sa pahina.
Ang pamamaraan ng screenshot ng Samsung Galaxy S10 4: Bixby
Binibigyang-daan ka ng digital na katulong ng Bixby digital na kumuha ng screenshot sa mga telepono ng Galaxy S10 na may simpleng utos ng boses. Pindutin lamang at hawakan ang dedikadong pindutan ng Bixby ng telepono sa telepono at sabihing, "Kumuha ng screenshot."
Maaari mo ring gamitin ang Bixby upang kumuha ng isang screenshot sa pamamagitan lamang ng pagsasabi, "Kumusta Bixby," ngunit kailangan mong i-set up ang tampok sa pamamagitan ng pagpunta sa Bixby home> Mga setting> Pagising sa boses.
Hakbang-hakbang na tagubilin:
- Mag-navigate sa nilalaman na nais mong makuha.
- Pindutin at hawakan ang pindutan ng Bixby o sabihin, "Kumusta Bixby."
- Sabihin, "Kumuha ng isang screenshot," kapag ang digital na katulong ay naisaaktibo.
Paraan ng screenshot ng Samsung Galaxy S10 5: Katulong ng Google
Bilang karagdagan sa Bixby, ang mga telepono ng Galaxy S10 lahat ay mayroong Google Assistant sa board, na nagbibigay-daan sa iyo na kumuha ng screenshot na may isang utos ng boses. Sabihin mo lang, "OK Google," upang mapalaki ang Assistant. Pagkatapos ay sabihin lamang, "Kumuha ng isang screenshot," o i-type ang utos gamit ang keyboard.
Hakbang-hakbang na tagubilin:
- Mag-navigate sa nilalaman na nais mong makuha.
- Sabihin, "OK Google".
- Sabihin, "Kumuha ng isang screenshot", o mag-type sa utos gamit ang keyboard.
Paraan ng screenshot ng Samsung Galaxy S10 6: Piliin ang Smart
Magaling ang tampok ng Smart Select ng Samsung kapag nais mo lamang makuha ang isang tukoy na bahagi ng nilalaman na ipinapakita sa screen. Sa mga telepono ng Galaxy S10, maaari kang kumuha ng screenshot sa dalawang magkakaibang hugis (parisukat o hugis-itlog) at lumikha ng isang GIF. Upang makapagsimula, buksan ang panel ng Edge mula sa gilid, hanapin at tapikin ang pagpipilian na "Piliin ang" Smart, at piliin ang hugis na nais mong gamitin. Pagkatapos ay piliin lamang ang lugar na nais mong makuha at i-tap ang "Tapos na."
Tiyaking pinagana ang pamamaraang ito. Upang suriin kung naka-on, tumungo sa Mga setting> Ipakita> Edge screen> Mga panel ng gilid.
Hakbang-hakbang na tagubilin:
- Mag-navigate sa nilalaman na nais mong makuha.
- Buksan ang panel ng Edge at piliin ang pagpipilian na "Smart Piliin".
- Piliin ang hugis na nais mong gamitin para sa screenshot.
- Piliin ang lugar na nais mong makuha at i-tap ang "Tapos na."
Doon mo ito - ito ang anim na paraan na maaari mong makuha ang isang screenshot sa iyong Samsung Galaxy S10 na telepono. Alin ang karaniwang ginagamit mo?