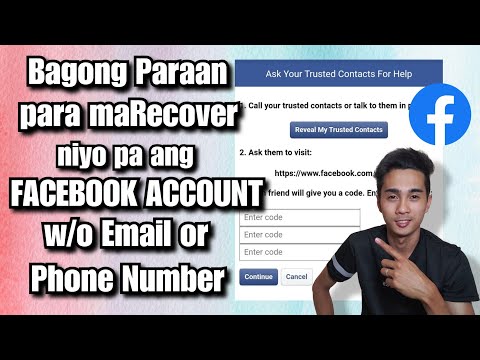
Nilalaman
- Magdagdag ng isa pang account
- Baguhin ang mga account
- Isang tala sa pagbabago ng mga password
- Tanggalin ang isang account
- I-snooze ang isang account
- Pangkalahatang paggamit
- Magdagdag ng isang lagda
- Baguhin ang mga abiso
- Paganahin / huwag paganahin ang pinagsama-samang mga pag-uusap
- Paganahin / huwag paganahin ang inbox na Nakatuon (I-browse lamang)
- Paganahin / huwag paganahin ang awtomatikong mga tugon (I-browse lamang)
- I-personalize ang Mail app
- Baguhin ang pane ng pagbabasa
- Naka-access ang iCloud mail na may 2-hakbang na seguridad
- I-reset ang Mail app

3. Sa welcome screen ng Mail app, piliin ang Magdagdag ng account.

4. Pumili ng isang serbisyo sa sumusunod na screen ng pop-up.

5. Ipasok ang iyong mga kredensyal sa sumusunod Pagkonekta sa isang serbisyo screen.
6. Mag-click Tapos na kapag kumpleto na.

Tandaan na kung patuloy mong ginagamit ang Mail app, maaari mong i-pin ito sa taskbar. Pipigilan ka nito mula sa pangangaso sa app sa Start Menu sa bawat oras na nais mong suriin ang email.
1. Gamit ang Mail app na nakabukas na, i-right-click sa icon nito ipinapakita sa taskbar.
2. Piliin I-pin sa taskbar.

Ang isa pang pagpipilian ay ang pag-pin ng isang tukoy na email account upang Magsimula. Halimbawa, kung mayroon kang maraming mga email account ngunit gumamit lamang ng isa bilang iyong pangunahin, tulad ng Gmail, maaari kang lumikha ng isang "shortcut" sa Start menu nang hindi pinintura ang Mail app:
1. Gamit ang Mail app na nakabukas na,mag-right-click sa account nais mong mai-pin upang Magsimula.
3. Piliin I-pin upang Magsimula.
Magdagdag ng isa pang account

1. Buksan ang Mail app.

2. I-click ang icon na istilo ng gear sa ilalim ng kaliwang panel sa i-access ang Mga Setting.

3. Sa menu ng rollout, piliin ang Pamahalaan ang mga account.

4. Piliin Magdagdag ng account.

5. Pumili ng isang serbisyo sa sumusunod na screen ng pop-up.

6. Ipasok ang iyong mga kredensyal sa sumusunod Magdagdag ng isang account screen.
7. Mag-click Mag-sign in kapag kumpleto na.
8. Mag-click Tapos na kung matagumpay.
Baguhin ang mga account
1. Buksan ang Mail app.

2. I-click ang icon na istilo ng gear sa ilalim ng kaliwang panel upang ma-access Mga setting.

3. Sa menu ng rollout, piliin ang Pamahalaan ang mga account.
4. Piliin ang account nais mong baguhin.
Mayroon ding mas maiikling paraan upang baguhin ang mga setting ng account. Sa bukas ang Mail app, mag-click sa kanan ng email account na nais mong baguhin at piliin Mga setting ng account.

5. Ipasok ang isang opsyonal na pasadyang pangalan para sa account.
6. I-click ang Baguhin ang mga setting ng pag-sync ng mailbox pagpipilian.
Ang seksyon na ito ay nagbibigay ng kontrol sa kung gaano kadalas ang mga pagsusuri ng app para sa mail, kapag nag-download ito ng mga bagong nilalaman, at iba pang mga pagpipilian sa pag-synchronise. Maaari mo ring baguhin ang iyong password sa account at mga setting ng server dito.

7. Habang natitira sa screen ng mga setting ng pag-sync, mag-scroll pababa at mag-click Mga setting ng advanced na mailbox. Lilitaw ang mga karagdagang setting:
- Papasok na mail server
- Papalabas na mail server
- Mga server ng contact
- Kalendaryo ng server
Mag-click Tapos na at pagkatapos I-save kapag kumpleto na.
Isang tala sa pagbabago ng mga password
Hanggang sa Bersyon 1809, walang paraan upang manu-manong baguhin ang iyong password sa email account sa Windows 10. Halimbawa, kung hiniling ka ng Google o Yahoo na i-update ang iyong password sa account, walang direktang pamamaraan upang baguhin ang parehong password sa Mail app ng Microsoft. Sa halip, mayroon kang dalawang pagpipilian:
- Tanggalin ang account at muling idagdag ito sa Mail app.
- Maghintay para sa Mail app na mabigo kapag sinuri ang iyong account. Kapag nangyari ito, makakakita ka ng isang dilaw na banner na sumalampak sa app na nagsasabi na ang mga setting ng account ay wala sa oras. I-click ang Ayusin ang account pindutan at ipasok ang bagong password sa sumusunod na pop-up screen.
Tanggalin ang isang account
1. Buksan ang Mail app.

2. I-click ang icon na istilo ng gear sa ilalim ng kaliwang panel sa i-access ang Mga Setting.

3. Sa menu ng rollout, piliin ang Pamahalaan ang mga account.
4. Piliin ang account gusto mong tanggalin

5. Sa window ng pop-up, piliin ang Tanggalin ang account.
I-snooze ang isang account
Kung kailangan mong pansamantalang huwag paganahin ang awtomatikong pagkuha ng email sa isang tiyak na account, mayroon kang dalawang mga pagpipilian.

1. Buksan ang Mail app.

2. I-click ang icon na istilo ng gear sa ilalim ng kaliwang panel sa i-access ang Mga Setting.

3. Sa menu ng rollout, piliin ang Pamahalaan ang mga account.
4. Piliin ang account gusto mong mag-snooze.

5. Sa window ng pop-up, piliin ang Baguhin ang mga setting ng pag-sync ng mailbox.

6. Sa Mag-download ng bagong email drop-down menu, piliin ang Manu-manong. Pinapatay nito ang awtomatikong pagkuha ng email ngunit pinapanatili ang mga email na na-download mo sa Mail app.
7. Ang pangalawang pagpipilian ay i-to-off ang pag-synchronise ng Email, ngunit ang de-list na ito ng account at hindi ka makakakuha ng access sa na-download na email. Ang mga email na ito ay hindi tinanggal mula sa iyong PC, hindi na magagamit.
Pangkalahatang paggamit

1. Upang lumikha ng bago, i-highlight ang source account at i-click Bagong mail.
2. Sa bagong window, piliin ang Format para sa mga pagpipilian na batay sa teksto tulad ng italics, bold font, at marami pa.
3. Ang Ipasok Pinapayagan ka ng pagpipilian na magdagdag ng mga file, larawan, link, emoji, at mga talahanayan.
4. Ang Gumuhit Sinusuportahan ng pagpipilian ang pag-input na nakabatay sa touch, virtual na lapad ng panulat, mga kulay ng pen, at isang canvas ng pagguhit.
5. Ang Mga Pagpipilian Pinapayagan ka ng kategorya na maitakda ang email sa High Priority, suriin ang iyong mga spellings, at higit pa.
6. Kapag kumpleto, pindutin ang Ipadala pindutan sa kanang sulok.
Magdagdag ng isang lagda

1. Buksan ang Mail app.

2. I-click ang icon na istilo ng gear sa ilalim ng kaliwang panel sa i-access ang Mga Setting.

3. Sa panel ng roll-out na Mga Setting, piliin ang Lagda.

4. Sa nagreresultang window, piliin ang source email account gagamitin ang lagda.
5. Tiyaking ang Gumamit ng isang slider ng email na lagda ay asul (on).
6. Ipasok ang iyong pasadyang teksto sa what-you-see-is-what-you-get field.
Batay sa Windows 10 na bersyon 1809, hindi ka maaaring gumamit ng script ng HTML bilang isang pirma. Sa halip, dapat kang bumuo ng isang pirma mula sa simula. Gayunpaman, maaari mong baguhin ang mukha at laki ng font, magpasok ng mga link at mga imahe.
7. Kung nais mong gamitin ang parehong lagda sa lahat ng mga email account, suriin ang Mag-apply sa lahat ng mga account pagpipilian.
8. I-click ang I-save pindutan.
Baguhin ang mga abiso
1. Buksan ang Mail app.

2. I-click ang icon na istilo ng gear sa ilalim ng kaliwang panel sa i-access ang Mga Setting.

3. Sa panel ng roll-out na Mga Setting, piliin ang Mga Abiso.

4. Sa roll-out panel ng Mga Abiso, piliin ang account nais mong baguhin.
5. I-on ang o i-off ang Magpakita ng mga abiso sa sentro ng pagkilos pagpipilian.
6. Lagyan ng tsek o tsek banner, tunog, at mga abiso para sa mga folder.
Kung nais mo lamang i-off ang mga abiso para sa isang tiyak na email account, mag-right-click sa account sa menu ng Account ng Mail app at piliin ang Isara ang notipikasyon. Ulitin ang set na ito upang i-on ang mga abiso.
Paganahin / huwag paganahin ang pinagsama-samang mga pag-uusap
Ang "Pag-uusap" ay isang mekanismo ng pagpangkat na pumapasok sa lahat ng mga email na nagmumula sa isang tukoy na paksa sa isang mahabang thread. Halimbawa, kung nag-email ka at nakakatanggap ng mga tugon mula sa maraming tao tungkol sa isang tukoy na paksa, ang lahat ay magkasama sa isang entry sa iyong inbox. Naririto ang iyong inbox upang mas kaunti ang mag-navigate. Ang mga pag-uusap ay naka-on sa pamamagitan ng default, ngunit madali mong hindi paganahin ang tampok na ito at bumalik sa iyong mga naka-istilong paraan ng email sa old na paaralan.

1. Buksan ang Mail app.

2. I-click ang icon na istilo ng gear sa ilalim ng kaliwang panel sa i-access ang Mga Setting.
3. Sa panel ng roll-out na Mga Setting, piliin ang listahan.
4. Piliin ang email account nais mong baguhin.

5. Mag-scroll pababa sa Organisasyon.
6. Piliin Indibidwal s upang patayin ang pinagsama-samang pag-uusap o piliin Pangkat sa pamamagitan ng pag-uusap upang paganahin ang tampok.
Paganahin / huwag paganahin ang inbox na Nakatuon (I-browse lamang)
Narito ang isa pang email filter na maaari mong makita ang nakakainis. Sa naka-focus na inbox, ang Mail app ay naghahati ng iyong email sa email sa dalawang mga tab: Nakatuon at Iba pa. Ang mga email na itinuturing na "mahalaga" ay nahulog sa ilalim ng tab na Nakatuon habang ang lahat ay natatapon sa Iba pang pangkat. Ang sistemang pag-filter na ito ay hindi palaging gumagana nang tama sa kabila ng magagandang hangarin nito.
1. Buksan ang Mail app.

2. I-click ang icon na istilo ng gear sa ilalim ng kaliwang panel sa i-access ang Mga Setting.

3. Sa panel ng roll-out na Mga Setting, piliin ang Nakatuon ang inbox.
4. Piliin ang email account nais mong baguhin.
5. I-on ang o i-off ang Pagsunud-sunurin ayon sa Nakatuon at Iba pa pagpipilian.
Paganahin / huwag paganahin ang awtomatikong mga tugon (I-browse lamang)

1. Buksan ang Mail app.

2. I-click ang icon na istilo ng gear sa ilalim ng kaliwang panel sa i-access ang Mga Setting.

3. Sa panel ng roll-out na Mga Setting, piliin ang Mga awtomatikong tugon.
4. Pumili ng katugmang account.

5. I-on ang on / off ang Magpadala ng awtomatikong tugon setting.
6. Kung naka-on, maaari kang magtakda ng isang awtomatikong tugon na naihatid sa loob ng iyong samahan.
7. I-click ang Magpadala ng mga tugon sa labas ng aking samahan upang magtakda ng isang segundo para sa lahat sa labas ng iyong samahan.
8. I-click ang Magpadala lamang ng mga tugon sa aking mga contact pagpipilian kung hindi mo nais ang mga hindi kilalang tao na alam mong nagluluto ka sa isang hubad na beach para sa linggo.
I-personalize ang Mail app
1. Buksan ang Mail app.

2. I-click ang icon na istilo ng gear sa ilalim ng kaliwang panel sa i-access ang Mga Setting.

3. Sa panel ng roll-out na Mga Setting, piliin ang Pag-personalize.
4. Baguhin ang iyong mga kulay ng tuldik.
5. Lumipat sa pagitan Liwanag, Madilim, at Windows mode.
6. Lumipat sa pagitan Maluwang, Katamtaman, at Compact folder at spacing.
7. I-togle ang Background tampok at pumili ng isang imahe upang punan ang buong background ng window ng app. Mag-click Mag-browse upang maghanap para sa isang pasadyang imahe.

8. Sa pagbagsak ang menu ng Mga Account, i-click ang icon na tatlong linya sa tuktok na kaliwang sulok. Ito ay mainam kapag ginagamit ang Mail app sa publiko. I-click ito muli upang mapalawak ang menu ng Mga Account.
Baguhin ang pane ng pagbabasa

1. Buksan ang Mail app.

2. I-click ang icon na istilo ng gear sa ilalim ng kaliwang panel sa i-access ang Mga Setting.

3. Sa panel ng roll-out na Mga Setting, piliin ang Pagbasa ng pane.
Dito maaari mong gawin ang mga sumusunod:
- Paganahin o huwag paganahin pagbubukas ng awtomatiko ang susunod na email.
- Alamin kung kailan ang mga email minarkahan bilang basahin.
- I-on ang on and off pag-browse sa caret. Wala itong kinalaman sa pagpapagal ng mga karot. Ito ay isang cool na tampok na nagpapahintulot sa iyo na ilipat ang cursor gamit ang mga arrow key sa loob ng isang email at pumili ng teksto tulad ng isang karaniwang dokumento.
- Huwag paganahin at paganahin awtomatikong pag-download ng panlabas na mga imahe at mga format ng estilo.
Naka-access ang iCloud mail na may 2-hakbang na seguridad
1. Mag-log in sa iyong account sa Apple ID.
2. Mag-scroll pababa sa Seguridad seksyon at i-click ang I-edit pindutan.
3. Sa ilalim App-Tiyak na Passwords, mag-click Bumuo ng Password.

4. Sa isang window ng pop-up, magpasok ng isang label para sa bagong password.
5. I-click ang Lumikha pindutan.
6. Kopyahin ang password bilang-ay at i-click ang Tapos na pindutan.
7. Buksan ang Windows 10 Mail app at sundin ang mga hakbang sa lumikha ng isang bagong account sa iCloud.
8. Sa halip na gamitin ang iyong password sa Apple ID, gamitin ang bagong password na tinukoy ng app.
9. I-click ang I-save pindutan.
I-reset ang Mail app

1. I-click ang Button para sa pagsisimula.
2. Sa Start Menu, mag-click icon ng estilo ng gear upang buksan ang app na Mga Setting.

3. Piliin Apps.

4. Ang Mga app at tampok seksyon ng naglo-load sa pamamagitan ng default. Mag-scroll pababa at i-click ang Mail at Kalendaryo app.
5. I-click ang Mga advanced na pagpipilian link.

6. Sa sumusunod na window, mag-scroll pababa sa I-reset at i-click ang I-reset ang pindutan.
7. Mag-click sa a pangalawang pindutan ng I-reset upang kumpirmahin.
Natapos nito ang aming gabay sa kung paano gamitin ang Mail app sa Windows 10. Para sa higit pang kasiyahan sa Windows 10, suriin ang mga gabay na ito:
- Paano paganahin ang madilim na mode sa windows 10, Office, at Microsoft Edge
- Paano hatiin ang iyong screen sa Windows 10
- Paano mag-text sa Windows 10


