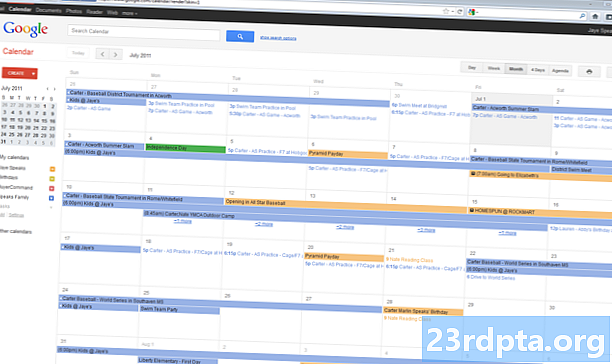Nilalaman
- Manu-manong i-update ang Windows 10 Bahagi 1
- Manu-manong i-update ang Windows 10 bahagi 2
- Pag-aayos ng mga isyu sa pag-update
- Manu-manong i-install ang isang pag-update ng tampok

1. Ilagay ang iyong mouse cursor sa loob Patlang sa paghahanap ni Cortana.
2. Uri Bersyon ng Windows.
3. Piliin Impormasyon sa System sa mga resulta.
4. Kapag nag-load ang desktop app, makikita mo ang impormasyong nakalista sa tamang panel. Ang numero na gusto mo ay katabi Bersyon patungo sa tuktok sa ilalim Pangalan ng OS tulad ng ipinakita sa itaas.
5. Ngayon ihambing ang numero sa tsart sa itaas upang makita kung mayroon kang pinakabagong pag-update ng tampok.
Manu-manong i-update ang Windows 10 Bahagi 1
Tulad ng nakasaad sa naunang, ang Windows 10 ay awtomatikong panatilihin ang iyong PC na napapanahon sa background sa panahon ng hindi aktibo na oras (higit pa sa paglaon). Ngunit kung mas gugustuhin mong kontrolin ang proseso ng pag-update, magsimula sa pamamagitan ng pagsunod sa mga hakbang na ito.
Kung mas pipiliin mo ang awtomatikong pag-update at nais mong tiyakin na ang Windows 10 ay may pinakabagong mga patch, laktawan ang Bahagi 2.

1. Uri ng gpedit.msc sa patlang ng Cortana
2. Piliin I-edit ang patakaran ng pangkat sa mga resulta tulad ng ipinakita sa itaas.

3. Sa Editor ng Patakaran sa Lokal na Grupo, sundin ang landas na ito:
Pag-configure ng Computer> Mga Template ng Administratibong> Mga Komponensyang Windows> Pag-update ng Windows
4. Hanapin at i-double click I-configure ang Mga Awtomatikong Update sa kanang panel tulad ng ipinakita sa itaas.

5. Sa window ng pop-up, piliin ang May kapansanan.
6. Mag-click sa Mag-apply pindutan.
7. Mag-click sa OK pindutan.
Ngayon ay mayroon kang ganap na kontrol sa proseso ng pag-update ng Windows 10!
Manu-manong i-update ang Windows 10 bahagi 2
Kung hindi mo pinagana ang awtomatikong pag-update o pinili mong hayaan ang kontrol ng Windows 10, sundin ang mga hakbang na ito upang manu-manong makuha ang pinakabagong mga patch, pag-aayos ng seguridad, at tampok ang mga pag-update:

1. I-click ang Start button at pagkatapos ay mag-click sa icon na "gear" sa kaliwang bahagi ng Start Menu. Binubuksan nito ang Mga setting app.
2. Kapag nag-load ang app, piliin ang I-update at Seguridad.

3. Ang default na window ay Pag-update ng Windows. Mag-click sa Suriin para sa mga update pindutan. Kung pinili mo ang mga awtomatikong pag-update, awtomatikong i-download at awtomatikong mai-install ang lahat. Kung naka-off ang awtomatikong pag-update, maaari mong piliin kung ano ang i-download at mai-install. I-reboot ang aparato kung kinakailangan.

4. Suriin ang iyong aktibong oras para sa awtomatikong pag-update. Kung hindi mo nais na mag-download at mag-install ng mga update ang Windows 10 habang nagtatrabaho ka o naglalaro, mag-click sa Baguhin ang aktibong oras link upang itakda ang iyong aktibong timeframe hanggang 18 oras. Ang Windows 10 ay mag-update sa labas ng mga oras na iyon.

5. Galugarin ang mga advanced na pagpipilian. Mag-click sa Mga advanced na pagpipilian mag-link upang i-pause ang mga pag-update ng hanggang sa 35 araw, i-toggle ang awtomatikong pag-download ng mga pag-download sa mga sukat na koneksyon, pumili kapag na-install ang mga update ng tampok, magpakita ng isang abiso kapag ang iyong PC ay nangangailangan ng pag-restart, at higit pa. I-customize ang mga setting na ito upang magkasya sa iyong mga pangangailangan.
Pag-aayos ng mga isyu sa pag-update

Kung na-update mo ang Windows 10 na may mga pag-aayos ng seguridad, mga patch, o isang pag-update ng tampok at biglang may mga problema, maaari mong mai-uninstall ang isa o lahat ng mga nakakasakit na pag-update. Gawin ang sumusunod:
1. I-click ang Start button at pagkatapos ay mag-click sa icon na "gear" sa kaliwang bahagi ng Start Menu. Binubuksan nito ang Mga setting app.
2. Kapag nag-load ang app, piliin ang I-update at Seguridad.
3. Ang default na window ay Pag-update ng Windows. Mag-click sa Tingnan ang kasaysayan ng pag-update link tulad ng ipinakita sa itaas.

4. Sa susunod na window, mag-click sa I-uninstall ang mga update link.

5. Isang bago Naka-install na Mga Update lumilitaw ang window sa pamamagitan ng Control Panel.
6. Mag-click sa Naka-install na On header ng haligi upang ang pag-install ng mga petsa ay bumaba nang sunud-sunod mula sa itaas hanggang sa ibaba.
7. I-uninstall ang anumang kamakailang pag-update na maaaring maging sanhi ng isang isyu. Mag-research muna online upang matiyak na pinili mo ang tamang pag-update.
Ang isang kahaliling pamamaraan ay upang i-reset ang iyong PC, gamitin ang tool na "sariwang pagsisimula", o simpleng pagbagsak sa nakaraang bersyon. Ang pag-reset ng PC ay nangangahulugang ang Windows 10 ay sumasalamin sa orihinal na estado ng labas ng kahon nang una kang bumili at nakabukas sa PC. Pinapayagan ka ng pamamaraang ito na panatilihin o tanggalin ang mga file na nasa-aparato kung kinakailangan, at pinapanatili ang lahat ng mga driver at programa na naka-install ng tagagawa.
Muling i-install ang pagpipilian ng Fresh Start ng Windows 10 na may pinakabagong bersyon, kabilang ang lahat ng mga pag-aayos ng seguridad, mga patch, at mga tampok ng mga update. Ang pamamaraang ito ay nagpapanatili ng buo ng iyong mga file ngunit itinatapon ang lahat ng mga app at software na paunang na-install ng tagagawa. Ang sariwang pagsisimula ay nangangailangan ng isang koneksyon sa Internet habang ang pag-reset ng PC ay hindi.
Sa wakas, ang pagbaba sa isang nakaraang bersyon ng Windows 10 ay nangangahulugang simpleng pag-aalis mo sa isang pag-update ng tampok na hindi gumagana nang tama sa iyong PC, tulad ng pag-alis ng pag-update ng Oktubre 2018 at pagbaba sa pag-update ng Abril 2018.

Upang i-reset ang iyong PC:
1. I-click ang Start button at pagkatapos ay mag-click sa icon na "gear" sa kaliwang bahagi ng Start Menu. Binubuksan nito ang Mga setting app.
2. Kapag nag-load ang app, piliin ang I-update at Seguridad.
3. Piliin Pagbawi sa kaliwa.
4. Mag-click sa Magsimula pindutan sa ilalim I-reset ang PC na ito.
5. Piliin upang mapanatili ang iyong mga file o alisin ang lahat. Ang proseso upang i-reset ang PC ay awtomatikong magsisimula.

Bumalik sa nakaraang bersyon ng Windows 10:
1. I-click ang Start button at pagkatapos ay mag-click sa icon na "gear" sa kaliwang bahagi ng Start Menu. Binubuksan nito ang Mga setting app.
2. Kapag nag-load ang app, piliin ang I-update at Seguridad.
3. Piliin Pagbawi sa kaliwa.
4. Mag-click sa Magsimula pindutan sa ilalim Bumalik sa nakaraang bersyon ng Windows 10 at sundin ang mga tagubilin.

Gumamit ng Fresh Start para sa Windows 10:
1. Mag-click sa pataas na arrow sa tabi ng orasan ng system na matatagpuan sa taskbar.
2. Mag-right-click sa icon na "kalasag" at pumili Tingnan ang dashboard ng seguridad. Bilang kahalili, maaari kang mag-type Windows Security sa Cortana's search bar upang mai-load ang Windows Security app.

3. Kapag na-load, piliin ang Pagganap at kalusugan ng aparato.

4. Mag-scroll pababa at mag-click sa karagdagang impormasyon link na nakalista sa ilalim Bagong simula.

5. Mag-click sa Magsimula pindutan.

Maaari mo ring ma-access ang Sariwang pagsisimula sa pamamagitan ng app ng Mga Setting. Narito kung paano:
1. Mag-click sa I-update at Seguridad.
2. Piliin Pagbawi.
3. Mag-scroll pababa sa Higit pang mga pagpipilian sa pagbawi at mag-click sa Alamin kung paano simulan ang sariwa sa isang malinis na pag-install ng Windows link.
4. Nagtatanong ang isang pop-up window kung sinadya mong magpalipat ng mga app. I-click ang Oo.
5. Ang app ng Windows Security ay lilitaw sa Fresh start sa tamang panel.
Manu-manong i-install ang isang pag-update ng tampok

Kung sa ilang kadahilanan na tumanggi ang pag-update ng tampok na mag-download at / o mai-install nang tama, maaari mong manu-manong i-upgrade ang Windows 10. Gawin ang sumusunod:
1. Buksan ang iyong browser at ulo sa https://www.microsoft.com/en-us/software-download/windows10.
2. Mag-click sa I-update ngayon button upang i-download ang Assistant Assistant ng Microsoft.
3. Hanapin at patakbuhin ang programa at sundin ang mga tagubilin. Ang pag-install ng isang pag-update ng tampok ay maaaring tumagal ng oras, kaya mabawasan ang I-upgrade ang Assistant at magpatuloy sa pagtatrabaho hanggang sa reboot ng Windows 10 ang iyong PC.
Kaya iyon, dapat mo nang malaman kung paano i-update ang Windows 10. Narito ang ilang iba pang mga gabay sa Windows 10 upang matulungan ka sa iyong paglalakbay sa Windows:
- Paano hatiin ang iyong screen sa Windows 10
- Paano mag-text kasama sa Windows 10
- Paano i-scan at linisin ang iyong biyahe sa Windows 10
- Paano i-boot ang Windows 10 sa Safe Mode