
Nilalaman
- Ang karaniwang paraan upang kumuha ng screenshot sa Android
- Ang pagkuha ng mga screenshot sa mga aparato ng Android - Samsung
- Mga Smartphone na may Bixby digital na katulong
- S Pen
- Palo ng palo
- Smart Capture
- Smart Piliin
- Ang pagkuha ng mga screnshot sa mga aparato ng Xiaomi
- Ang shade shade
- Tatlong daliri mag-swipe
- Ang pagkuha ng mga screenshot sa mga aparato ng Huawei
- Ang pagkuha ng mga screenshot sa mga aparato ng Sony
- Ang pagkuha ng mga screenshot sa mga aparato ng HTC
- Ang pagkuha ng mga screenshot sa mga aparato ng LG
- Mabilis na Memo
- Air Motion
- Pagkuha +
- Mga pagpipilian sa third party
- Konklusyon

May mga oras na talagang kailangan mong ibahagi ang nasa screen ng iyong Android device. Iyon ay kapag madaling gamitin ang mga screenshot, kukuha ng anuman na ipinapakita sa iyong screen na nai-save bilang isang imahe. Ang mga developer ng app ay kumuha ng maraming mga screenshot upang mai-dokumento ang kanilang mga app. Ang mga manunulat ay kumuha ng mga screenshot upang makadagdag sa kanilang mga online na artikulo. Ang ilang mga manlalaro ay kumuha ng mga screenshot ng kanilang mga sesyon ng laro. Tiyak na mayroon kaming sariling natatanging mga kadahilanan sa pagnanais na kumuha din ng mga screenshot.
Ang magandang balita ay ang pagkuha ng mga screenshot sa Android ay isang napakadaling gawain. Maaari mong gawin itong nakapiring. Alam mo ba kung paano? Sa gabay na ito ipinapakita namin sa iyo kung paano kumuha ng screenshot sa Android.
Ang karaniwang paraan upang kumuha ng screenshot sa Android

Ang pagkuha ng isang screenshot ay karaniwang nagsasangkot ng pagpindot sa dalawang mga pindutan sa iyong Android device; normal ang dami ng down at power button. Sa iba pang mga aparato, maaaring kailanganin mong gamitin ang home button + power button combo. Alinmang paraan, pindutin ang dalawang pindutan nang sabay-sabay at hawakan nang isang segundo.
Kapag pinindot ang kanang button ng combo, ang screen ng iyong aparato ay mag-flash, kadalasang sinamahan ng tunog ng shutter ng camera. Minsan, lilitaw ang isang pop-up o abiso ng abiso, na nagmumungkahi na nagawa ang screenshot.
Sa wakas, ang anumang aparato sa Android na kasama ng Google Assistant ay hahayaan kang kumuha ng mga screenshot gamit ang mga utos ng boses na nag-iisa. Sabihin lamang "Okay, Google" at pagkatapos ay "kumuha ng screenshot."

Ang tatlong mga pamamaraan na ito ay dapat na lahat ng kailangan mo para sa karamihan sa mga aparato ng Android. Gayunpaman, maaaring may ilang mga pagbubukod.
Ang mga tagagawa ng Android aparato ay madalas na nagsasama ng dagdag at natatanging paraan ng pagkuha ng mga screenshot sa iyong aparato. Halimbawa, maaari kang kumuha ng screenshot sa serye ng Galaxy Tandaan gamit ang S Pen. Ang iba pang mga tagagawa ay nagpasya na ganap na palitan ang default na pamamaraan at gamitin ang kanilang sariling halip.
Kaya kung nais mong malaman kung paano kumuha ng mga screenshot sa mga aparatong Android na may natatanging pamamaraan, hanapin lamang ang iyong aparato sa ibaba!
Ang pagkuha ng mga screenshot sa mga aparato ng Android - Samsung
Tulad ng nabanggit, mayroong ilang mga tagagawa at aparato na nagpasya na mag-rogue at ipakilala ang kanilang sariling mga pamamaraan ng pagkuha ng mga screenshot sa Android. Sa ilang mga kaso, ito ay mga kahalili na maaaring magamit bilang karagdagan sa pangunahing tatlong mga pamamaraan na tinalakay. Sa ibang mga kaso, pinalitan nila ang default na mga pagpipilian sa Android. Makakakita ka ng karamihan sa mga halimbawa sa ibaba.
Mga Smartphone na may Bixby digital na katulong

Kung nagmamay-ari ka ng isang pinakabagong teleponong punong barko ng Samsung Galaxy, tulad ng Galaxy S9 o Galaxy Tandaan 9, mayroon kang paunang naka-install na digital na Bixby. Maaari itong magamit upang kumuha ng isang screenshot gamit lamang ang iyong utos ng boses. Ang kailangan mo lang gawin ay pumunta sa screen kung saan nais mong kunin ang screenshot at, kung naayos mo ito ng tama, sabihin lamang ang "Hoy Bixby". Kapag nagsimulang magtrabaho ang katulong, sabihin lamang na "Kumuha ng isang screenshot", at gagawin ito. Maaari mong makita ang nai-save na shot sa Gallery app ng iyong telepono.
Kung hindi mo na-configure ang iyong telepono sa Samsung upang makilala ang utos na "Hoy Bixby", pindutin lamang at hawakan ang dedikadong pindutan ng Bixby sa gilid ng telepono, at pagkatapos ay sabihin, "Kumuha ng isang screenshot" upang matapos ang proseso.
S Pen

Sa mga aparatong Samsung na kasama ng S Pen (hal., Ang serye ng Galaxy Tandaan), maaari mong gamitin ang stylus mismo upang kumuha ng screenshot. Hilahin lamang ang S Pen at ilunsad ang Air Command (kung hindi ito awtomatikong ginawa), pagkatapos ay piliin ang Sumulat ng screen. Karaniwan, pagkatapos makuha ang screenshot, ang imahe ay mabubuksan kaagad para sa pag-edit. Tandaan lamang na i-save ang na-edit na screenshot pagkatapos.
Palo ng palo
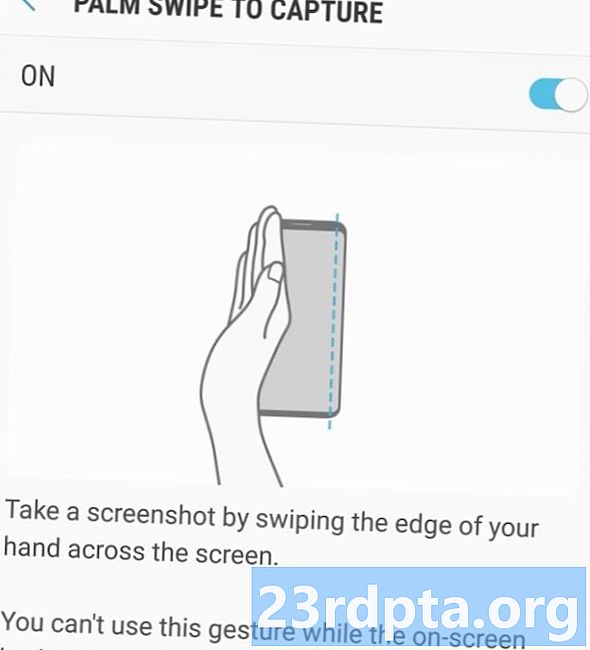
Sa ilang mga teleponong Samsung, may isa pang paraan upang kumuha ng screenshot. Pumunta sa Mga setting, at pagkatapos ay i-tap ang Mga advanced na Tampok. Mag-scroll pababa upang makita ang isang Palusot ng Palma Upang Makuha pagpipilian upang magpalipat-lipat, at kung wala ito, tapikin ito upang makita ang isang paglalarawan at i-on ito. Pagkatapos, kung nais mong kumuha ng screenshot gamit ang pamamaraang ito, ilagay lamang ang iyong kamay nang patayo sa kanan o kaliwang gilid ng screen ng smartphone, at pagkatapos mag-swipe sa display. Ang screen ay dapat na kumikislap, at dapat mong makita ang isang abiso na nagsasabi na ang isang screenshot ay nakuha ng anuman na ipinapakita sa screen na iyon. Maaari mong makita ang screenshot sa pamamagitan ng pag-tap sa abiso, o sa pamamagitan ng pagpunta sa iyong Gallery app.
Pula din:Paano kumuha ng screenshot sa mga teleponong Samsung Galaxy S10
Smart Capture
Kapag nagpasya ang Samsung kung paano kumuha ng mga screenshot sa Android, talagang lumabas lahat! Pinapayagan ka ng pagkuha ng Smart na kunin ang isang buong web page, kaysa sa kung ano ang nasa iyong screen. Kumuha ng isang regular na screenshot gamit ang alinman sa nabanggit na mga diskarte, at pagkatapos ay piliin ang "Pagkuha ng scroll" at magpatuloy sa pag-tap dito upang mag-scroll pababa sa pahina. Ito mabisang tahi ang magkasama ng maraming mga imahe.
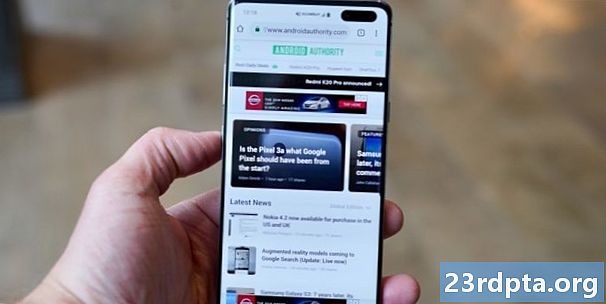
Smart Piliin
Pinapayagan ka ng Smart Select na makuha ang mga tukoy na bahagi lamang ng kung ano ang nasa iyong screen, upang kumuha ng mga hugis-itlog na screengrabs, o upang lumikha ng mga maikling GIF mula sa mga pelikula at mga animation!
I-access ang Smart Piliin sa pamamagitan ng pag-slide sa Edge Panel, at pagkatapos ay piliin ang pagpipilian na "Smart Select". Ngayon piliin ang hugis, at pagkatapos ay gamitin ang iyong daliri o stylus upang piliin ang lugar na nais mong makuha. Maaaring kailanganin mo munang paganahin ang tampok na ito sa mga setting sa pamamagitan ng pagpunta saMga setting> Ipakita> Edge Screen> Mga panel ng Edge.
Ang pagkuha ng mga screnshot sa mga aparato ng Xiaomi

Ang mga aparato ng Xiaomi ay muling binibigyan ka ng lahat ng mga karaniwang pagpipilian pagdating sa pagkuha ng mga screenshot, habang hinahagis din ang ilang mga pamamaraan ng kanilang sarili. Dahil sino ang makagagawa sa isang pamamaraan lamang sa pagkuha ng kanilang mga screen?
Ang shade shade
Tulad ng ilang iba pang mga balat ng Android, ang MIUI ay nagbibigay ng mabilis na pag-access sa mga screenshot mula sa lilim ng notification. Bumaba lamang mula sa tuktok ng screen adn pagkatapos ay hanapin ang pagpipilian sa screenshot sa menu.
Tatlong daliri mag-swipe
Mula sa anumang screen, i-swipe lamang ang tatlong mga daliri sa screen sa isang Xiaomi aparato at kukuha ito ng isang shot ng screen. Madali!
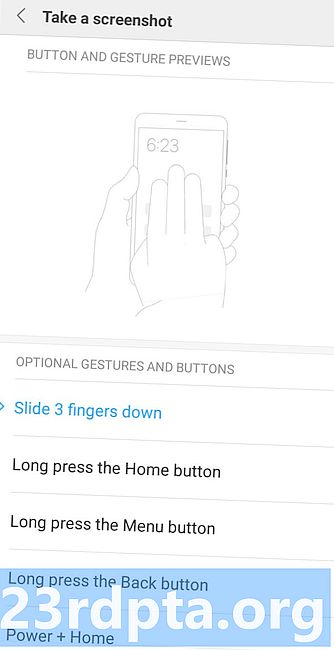
Maaari ka ring tumalon sa mga setting at magtalaga ng iba't ibang mga shortcut, kung gusto mo. Kasama dito ang mahabang pagpindot sa pindutan ng bahay, o paggamit ng iba pang mga kilos.
Ang pagkuha ng mga screenshot sa mga aparato ng Huawei
Nagbibigay ang mga aparato ng Huawei ng lahat ng parehong mga pagpipilian sa default tulad ng karamihan sa mga aparatong Android, ngunit hayaan ka ring kumuha ng mga screenshot sa iyong mga knuckles! I-on ang pagpipilian sa mga setting sa pamamagitan ng pagpunta saPagkontrol sa Paggalaw> Smart Screenshotat pagkatapos ay i-on ang pagpipilian sa. Pagkatapos ay kumatok sa screen nang dalawang beses sa iyong mga knuckles at grab ang screen. Pagkatapos ay maaari mong i-crop ang shot ayon sa gusto mo.
Ang pagkuha ng mga screenshot sa mga aparato ng Sony

Sa mga aparato ng Sony, maaari kang makahanap ng pagpipilian sa screenshot sa power menu. Pindutin lamang ang pindutan ng lakas, maghintay na lumitaw ang menu, at piliin Kumuha ng screenshot upang makuha ang isang screenshot ng kasalukuyang screen. Maaari itong maging isang kapaki-pakinabang na pamamaraan, lalo na kung ang pagpindot sa mga combos ng mga pisikal na pindutan ay mahirap.
Ang pagkuha ng mga screenshot sa mga aparato ng HTC
Muli, hahayaan ka ng HTC na kumuha ka ng mga screenshot gamit ang lahat ng mga normal na pamamaraan. Gayunpaman, kung sinusuportahan ng iyong aparato ang Edge Sense, magagawa mo rin itong magamit. Tumungo lamang sa mga setting upang baguhin kung ano ang maikli o mahaba ang pagyurak ng aparato sa pamamagitan ng pagpuntaMga setting> Edge Sense> Itakda ang maikling pisilinoItakda ang pisilin at hawakan ang pagkilos.
Ang pagkuha ng mga screenshot sa mga aparato ng LG

Habang maaari mong gamitin ang mga default na pamamaraan upang kumuha ng mga screenshot sa mga aparatong LG, mayroon ding ilang iba pang mga pagpipilian.
Basahin din:Paano kumuha ng screenshot sa LG G8 ThinQ
Mabilis na Memo
Maaari ka ring kumuha ng screenshot gamit ang Mabilis na Memo, na maaaring agad makuha at hayaan kang lumikha ng mga doodles sa iyong mga screenshot. I-toggle lang ang Mabilis na Memo mula sa shade shade. Kapag pinagana, lalabas ang pahina ng pag-edit. Maaari ka na ngayong sumulat ng mga tala at doodles sa kasalukuyang screen. Tapikin ang floppy disk icon upang mai-save ang iyong trabaho.
Air Motion
Tila na ang LG ay isa pa na nagkaroon ng ilang masayang pag-iisip kung paano kumuha ng mga screenshot sa Android. Ang isa pang pagpipilian ay ang paggamit ng Air Motion. Gumagana ito sa LG G8 ThinQ at nagsasangkot sa paggamit ng built-in na ToF (time-of-flight) camera upang makilala ang air gestures. I-wave lang ang iyong kamay sa aparato hanggang sa makita mo ang icon na nagpapakita na kinilala nito ang kilos. Pagkatapos ay kurutin ang hangin sa pamamagitan ng pagdala ng iyong mga daliri nang magkasama, at pagkatapos ay muling hilahin ang mga ito.

Pagkuha +
Hindi sapat na mga pagpipilian para sa iyo? Ang isa pang paraan upang kumuha ng mga screenshot sa LG G8 ay upang hilahin ang notification bar at pagkatapos ay i-tap ang icon ng Capture +. Hahayaan ka nitong kumuha ng mga regular na screenshot, pati na rin ang pinalawig na mga screenshot. Magagawa mong i-annotate din ang mga screenshot.
Mga pagpipilian sa third party
Hindi nilalaman sa kung paano kukuha ng mga screenshot sa Android ang karaniwang paraan? Pagkatapos ay maaari mong palaging subukan ang pag-install ng mga karagdagang apps na magbibigay sa iyo ng mas maraming mga pagpipilian at pag-andar. Ang ilang magagandang halimbawa ay kasama ang Screenshot Easy, at Super Screenshot. Ang mga app na ito ay hindi nangangailangan ng ugat at hahayaan kang gumawa ng mga bagay tulad ng pagrekord ng iyong screen at pagtatakda ng iba't ibang mga nag-trigger. Maaari mo ring mai-set up ang iyong sariling mga pamamaraan ng screenshot gamit ang Tasker!
Konklusyon
Tulad ng nakikita mo, ang pagkuha ng isang screenshot sa Android ay madali at maraming mga paraan upang gawin ito. Sa mga screenshot, madali mong maibabahagi kung ano ang nasa iyong Android device sa lahat. Ano ang pag-aari ng Android device? Paano mo nakukuha ang mga screenshot dito? Ibahagi ang iyong mga taludtod sa pag-screenshot sa mga komento.


