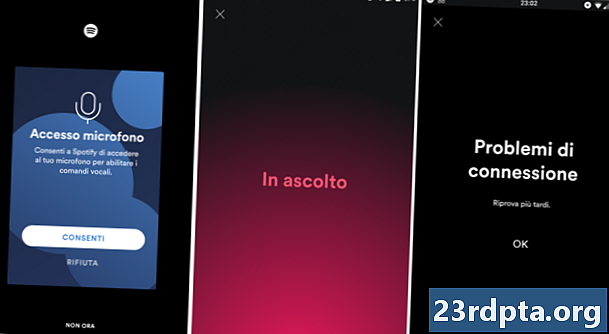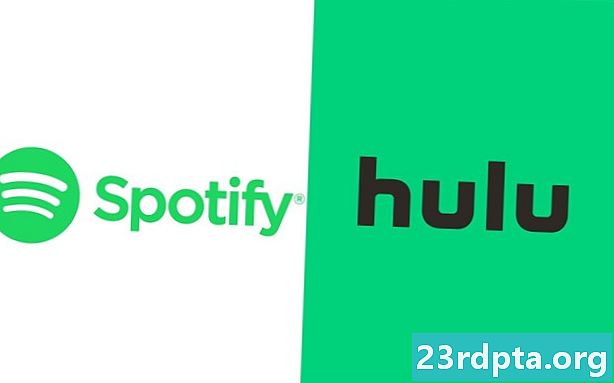Nilalaman
- Error sa pag-check sa pamamagitan ng Command Prompt
- Paglilinis ng Disk
- Paglilinis ng Disk: Ang bersyon ng hardcore
- Defrag ang iyong biyahe

1. Mag-click ang "folder" na icon sa taskbar upang buksan File Explorer.

2. Sa File Explorer, ang default na view ayAng PC na ito nakalista ang lahat ng mga drive drive sa tamang panel.
3. Mag-right-click sa biyahe gusto mong maglinis.
4. Piliin Ari-arian sa menu ng pop-up.

5. I-click ang Mga tool tab.
6. Sa ilalim Error sa pagsuri, i-click ang Suriin pindutan.
7. Maaaring sabihin ng Windows 10 na hindi mo kailangang mag-scan. Kung nais mong mag-scan pa, i-click ang Scan drive pagpipilian.
Error sa pag-check sa pamamagitan ng Command Prompt

1. Uri CMD sa larangan ng paghahanap ni Cortana sa taskbar.

2. I-right-click ang Command Prompt desktop app sa mga resulta.
3. Piliin Patakbuhin bilang tagapangasiwa sa bagong menu ng pop-up.
4. Piliin Oo sa window ng pop-up ng User Account Control.

5. Sa Command Prompt, uri chkdsk C: / f susunod sa C: Windows system32> entry.
6. Dahil kasalukuyang ginagamit mo ang PC, kakailanganin mong i-scan ang drive mamaya. Pumili Y upang mag-iskedyul ng isang pag-scan sa susunod na muling mag-restart ang iyong PC.
7. Isara ang Command Prompt.
Paglilinis ng Disk

1. Mag-click ang "folder" na icon sa taskbar upang buksan File Explorer.

2. Sa File Explorer, ang default na view ayAng PC na ito nakalista ang lahat ng mga drive drive sa tamang panel.
3. Mag-click sa kanan sa biyahe gusto mong maglinis.
4. Piliin Ari-arian sa menu ng pop-up.

5. Ang Ari-arian naglo-load ng window ang Pangkalahatang tab bilang default. Mag-click Paglilinis ng Disk.

6. Sa mga sumusunod Paglilinis ng Disk window, suriin ang lahat ng nais mong linisin.
Sa listahan makikita mo ang isang pagpipilian upang ctanggalin ang OS drive kung linisin mo ang pangunahing C Drive kung saan nakatira ang Windows 10. Nangangahulugan ito na i-compress ng Windows 10 ang lahat ng nakaimbak sa drive na iyon - kasama ang OS - sa isang compact package. Ang iyong PC ay gagana tulad ng dati, magkakaroon ka lamang ng mas maraming espasyo bilang isang resulta. Ang pagpipilian sa aming pagsubok sa PC ay nangangako ng 200GB ng karagdagang libreng puwang sa isang drive ng 1TB pagkatapos ng compression.
Makakakita ka rin ng dalawang pagpipilian para sa pagtanggal ng mga pag-download. Mayroon silang isang katulad na layunin: Tanggalin ang lahat na nakatira sa iyong Mga pag-download folder. Ang mga ito ay mga bagong tampok na ipinakilala sa Windows 10 1809 (Oktubre 2019 Update) at lumilitaw upang maisagawa ang parehong pag-andar. HUWAG Suriin ang mga pagpipilian na ito kung may mga file na nais mong panatilihin. Sa halip, manu-manong tanggalin ang hindi mo gusto sa folder ng Pag-download.
Narito ang mga pagpipilian na ligtas mong malinis:
- Pansamantalang mga file sa internet
- Ang mga file sa pag-optimize ng paghahatid
- Tapunan
- Pansamantalang mga file
- Mga thumbnail
Iminumungkahi namin na gawin mo hindi malinis (tanggalin):
- Nai-download na mga file ng programa
- DirectX shader cache (kung ikaw ay isang gamer)
- Mga pag-download
- Kamusta Mukha
- Tanggalin ang lahat ng mga puntos ng pagpapanumbalik ng system
- Nai-download na mga file
7. Matapos piliin ang lahat ng nais mong linisin, mag-click OK.
8. Mag-click Tanggalin ang mga File sa window ng pop-up.
Paglilinis ng Disk: Ang bersyon ng hardcore

1. Mag-click ang "folder" na icon sa taskbar upang buksan File Explorer.

2. Sa File Explorer, ang default na view ayAng PC na ito nakalista ang lahat ng mga drive drive sa tamang panel.
3. Mag-right-click sa biyahe gusto mong maglinis.
4. Piliin Ari-arian sa menu ng pop-up.

5. Ang Ari-arian naglo-load ng window ang Pangkalahatang tab bilang default. Mag-click Paglilinis ng Disk.

6.Sa mga sumusunod Paglilinis ng Disk window, i-click ang Linisin ang mga file ng system pindutan.
7. Matapos ang Windows 10 ay nagtitipon ng impormasyon, makakakita ka ng isang mas mahaba na listahan.
Narito ang mga pagpipilian na ligtas mong malinis:
- Paglilinis ng Windows Update
- Windows Defender Antivirus
- Mga pag-upgrade ng log file ng Windows
- Pansamantalang mga file sa internet
- Nilikha ng system ang Windows Error sa Pag-uulat ng mga file
- Mga file ng Pag-optimize ng Paghahatid
- Tapunan
- Pansamantalang mga file
- Mga thumbnail
Iminumungkahi namin na gawin mo hindi malinis (tanggalin) `:
- Mga na-download na Program Files
- DirectX Shader Cache (kung ikaw ay isang gamer)
- Mga pakete ng driver ng aparato
- Mga pag-download
- Kamusta Mukha
- Mga file ng mapagkukunan ng wika
- Tanggalin ang lahat ng mga puntos ng pagpapanumbalik ng system
- Nai-download na mga file
Defrag ang iyong biyahe
Ngayon na napatalsik mo na ang lahat ng mga mabait, hindi kanais-nais na mga file na umuurong sa iyong PC, ang pag-aayos ng lahat upang ang susunod na hakbang. Ang data na pinang naka-imbak sa iyong pangunahin at pangalawang drive ng bottlenecks na pagganap, dahil ang Windows 10 ay tumatagal ng mas maraming oras sa paghahanap sa iba't ibang mga pisikal na lokasyon para sa data na kailangan nito. Sa pamamagitan ng data na inilagay sa isang lohikal na pagkakasunud-sunod, ang Windows 10 ay gumugugol ng mas kaunting oras sa paghahanap para sa data, pinapabilis ang iyong PC. Ang Windows 10 ay karaniwang ina-optimize ang iyong mga drive nang awtomatiko sa oras ng hindi aktibo, ngunit maaari mong manu-manong mai-optimize ang iyong mga drive gamit ang mga sumusunod na hakbang:

1. Mag-click ang "folder" na icon sa taskbar upang buksan File Explorer.

2. Sa File Explorer, ang default na view ayAng PC na ito nakalista ang lahat ng mga drive drive sa tamang panel.
3. Mag-right-click sa drive na nais mong linisin.
4. Piliin Ari-arian sa menu ng pop-up.

5. Ang Ari-arian naglo-load ng window ang Pangkalahatang tab bilang default. I-click ang Mga tool tab.
6. Sa ilalim I-optimize at defragment drive, i-click ang I-optimize pindutan.
7. Sa susunod na window, piliin ang drive na nais mong i-optimize.

8. I-click ang Suriin pindutan upang makita kung ang drive ay nangangailangan ng pag-optimize, kahit na nagbabasa ito ng 0% fragmentation. Kung ang drive ay mabuti, i-click ang Isara pindutan.
9. Kung ang iyong drive ay nangangailangan ng pag-optimize, i-click ang I-optimize pindutan.
10. Banlawan at ulitin para sa lahat ng iba pang mga lokal na drive.
11. Mag-click Isara kapag tapos na.
Kung nais mong baguhin ang naka-iskedyul na pag-optimize ng iyong PC, sundin ang mga hakbang na ito:

1. Mag-click ang "folder" na icon sa taskbar upang buksan File Explorer.

2. Sa File Explorer, ang default na view ayAng PC na ito nakalista ang lahat ng mga drive drive sa tamang panel.
3. Mag-right-click sa biyahe gusto mong mag-optimize.
4. Piliin Ari-arian sa menu ng pop-up.

5. Ang Ari-arian naglo-load ng window ang Pangkalahatang tab bilang default. I-click ang Mga tool tab.
6. Sa ilalim I-optimize at defragment drive, i-click ang I-optimize pindutan.

7. Sa susunod na window, i-click ang Baguhin ang mga setting pindutan.

8. Tiyakin ang Tumakbo sa isang iskedyul napili ang pagpipilian.
9. Piliin ang Pang-araw-araw, Lingguhan, o Buwanang bilang Dalas.
10. Tiyaking ang Dagdagan ang prioridad ng gawain napili ang pagpipilian.
11. I-click ang Pumili pindutan upang piliin ang lahat ng mga drive na nais mong awtomatikong na-optimize.
Iyon ang kailangan mong malaman sa kung paano i-scan at linisin ang iyong drive sa Windows 10. Para sa karagdagang impormasyon sa kung paano gamitin ang Windows 10, mag-click sa mga gabay na ito:
- Paano mag-stream ng Xbox One hanggang Windows 10
- Paano mag-text sa Windows 10
- Paano hatiin ang iyong screen sa windows 10
- Paano i-update ang Windows 10 at malutas ang mga isyu sa pag-update
- Paano gumawa ng isang System Ibalik sa Windows 10
- Paano paganahin ang madilim na mode sa Windows 10, Office, at Microsoft Edge