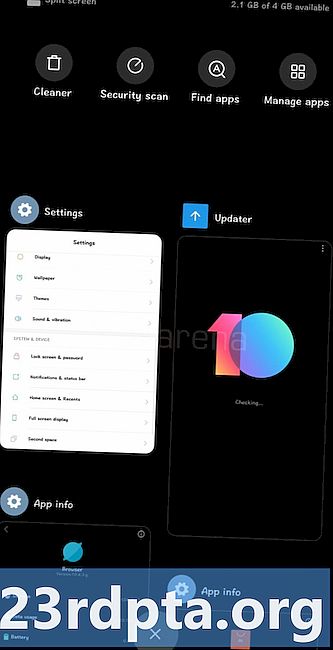Nilalaman
- Ano ang error na "Bad System Config Info"?
- Ano ang sanhi ng error na "Bad System Config"?
- Paano ayusin ang error na "Bad System Config" sa Windows 10
- I-update ang Windows at driver
- Suriin ang iyong hardware
- Ayusin ang pagpapatala ng Windows
- Mag-ayos ng Data ng Pag-configure ng Boot (BCD)
- Ayusin ang pagsasaayos ng system na may utos ng bcdedit
- Magsagawa ng isang System Ibalik
- Pag-reset ng data ng pabrika

Iniisip mo ang iyong negosyo, ginagawa ang anumang ginagawa mo sa online, kapag lumilitaw ang isang nakasisindak na asul na screen sa iyong display. Ano ang ibig sabihin nito? Huwag kang magalit! Kung ito ang error na "Bad System Config Info", sa post na ito sasabihin namin sa iyo kung ano ito, kung ano ang sanhi nito, at kung paano ito ayusin.
Ano ang error na "Bad System Config Info"?
Ang error na "Bad System Config" ay isa sa mga madalas na "asul na screen ng kamatayan" na mga error sa Windows 10, 8, at 7. Ito ay isang error sa pag-check ng bug na nagsasabi sa iyo na ang Windows ay nagkakaroon ng problema sa pagproseso ng isang bagay. Ang paghahanap ng salarin ay kadalasang mahirap na bahagi, ngunit madalas itong isang isyu na madaling maayos.
Ano ang sanhi ng error na "Bad System Config"?
Tulad ng nabanggit sa itaas, ang maraming mga kadahilanan para sa error na ito ay maraming. Narito ang pinakapopular.
- Nasira hard drive
- Nasira RAM
- Matanda, sira, o nawawalang mga driver
- Nasira Data ng Configurasyong Boot (BCD)
- Mga setting ng pagpapatala ng Windows Windows
- Mga error sa system ng Windows.
Paano ayusin ang error na "Bad System Config" sa Windows 10
Tanggalin natin ang asul na screen ng kamatayan, tayo ba? Narito ang ilan sa mga pinaka-karaniwang solusyon para mapupuksa ang error na ito.
I-update ang Windows at driver
Ang pagpapatakbo ng iyong aparato sa lumang software ay maaaring madalas na lumikha ng mga isyu, kasama ang error na "Bad System Config" na kinatakutan. Sa pinakadulo, ang iyong makina ay hindi tatakbo nang mahusay. Suriin kung mayroong anumang mga update sa Windows na magagamit sa pamamagitan ng pagpunta Mga setting> Update & Security> Windows Update> Suriin para sa mga update. Mahalaga rin na panatilihing napapanahon ang lahat ng mga driver, at maaari mong makuha ang mga ito mula sa website ng tagagawa.
Suriin ang iyong hardware
Kamakailan mo ba pinalitan ang iyong RAM, hard drive, o anumang iba pang hardware? Naitapon mo ba ang iyong computer? Suriin ang iyong hardware para sa anumang halata na mga palatandaan ng pinsala, at palitan ito kung kinakailangan.

Ayusin ang pagpapatala ng Windows
Tulad ng nabanggit sa itaas, ang mga isyu sa registry ng Windows ay isang pangkaraniwang sanhi ng error na "Bad System Config".
- Ipasok ang Windows 10 Pag-install ng DVD o flash drive (narito ang isang gabay para sa paglikha ng isa).
- Boot mula sa DVD o flash drive. Ang paggawa nito ay naiiba sa maraming mga computer. Ang Google ay iyong kaibigan!
- Kapag lumilitaw ang welcome screen, i-click ang "susunod".
- Piliin ang "ayusin ang iyong computer"
- Piliin Pag-troubleshoot> Advanced na Pagpipilian> Command Prompt.
- Ipasok ang sumusunod na utos: CD C: WindowsSystem32config
- Ipasok ang sumusunod na utos: ren C: WindowsSystem32configDEFAULT DEFAULT.old
- Ipasok ang sumusunod na utos: ren C: WindowsSystem32configSAM SAM.old
- Ipasok ang sumusunod na utos: ren CWindowsSystem32configSECURITY SECURITY.old
- Ipasok ang sumusunod na utos: ren C: WindowsSystem32configSOFTWARE SOFTWARE.old
- Ipasok ang sumusunod na utos: ren C: WindowsSystem32configSYSTEM SYSTEM.old
- Ang mga linya ng command na ito ay pinalitan ang mga folder na hindi na magagamit. Ngayon oras na upang ipasok ang mga bago.
- Ipasok ang sumusunod na utos: kopyahin C: WindowsSystem32configRegBackDEFAULT C: WindowsSystem32config
- Ipasok ang sumusunod na utos: kopyahin C: WindowsSystem32configRegBackSAM C: WindowsSystem32config
- Ipasok ang sumusunod na utos: kopyahin C: WindowsSystem32configRegBackSECURITY C: WindowsSystem32config
- Ipasok ang sumusunod na utos: kopyahin C: WindowsSystem32configRegBackSYSTEM C: WindowsSystem32config
- Ipasok ang sumusunod na utos: kopyahin C: WindowsSystem32configRegBackSOFTWARE C: WindowsSystem32config
- Isara ang Command Prompt at i-restart ang computer. Kung ito ang isyu, dapat mong itakda.



Mag-ayos ng Data ng Pag-configure ng Boot (BCD)
- Ipasok ang Windows 10 Pag-install ng DVD o flash drive (narito ang isang gabay para sa paglikha ng isa).
- Boot mula sa DVD o flash drive.Ang paggawa nito ay naiiba sa maraming mga computer. Ang Google ay iyong kaibigan!
- Kapag lumilitaw ang welcome screen, i-click ang "susunod".
- Piliin ang "Ayusin ang iyong computer".
- Piliin Pag-troubleshoot> Advanced na Pagpipilian> Command Prompt.
- Ipasok ang sumusunod na utos: bootrec / pag-aayosbcd
- Ipasok ang sumusunod na utos: bootrec / osscan
- Ipasok ang sumusunod na utos: bootrec / repairmbr
- Isara ang Command Prompt at i-restart ang computer. Kung ito ang isyu, dapat mong itakda.
Ayusin ang pagsasaayos ng system na may utos ng bcdedit
Maaaring posible ang iyong pagsasaayos ng system ay may maling impormasyon. Kung ang halaga ng RAM, bilang ng mga core ng processor, at iba pang impormasyon ay hindi magkatugma, siguradong lalabas ang isang error.
- Ipasok ang Windows 10 Pag-install ng DVD o flash drive (narito ang isang gabay para sa paglikha ng isa).
- Boot mula sa DVD o flash drive. Ang paggawa nito ay naiiba sa maraming mga computer. Ang Google ay iyong kaibigan!
- Kapag lumilitaw ang welcome screen, i-click ang "susunod".
- Piliin ang "Ayusin ang iyong computer".
- Piliin Pag-troubleshoot> Advanced na Pagpipilian> Command Prompt.
- Ipasok ang sumusunod na utos: bcdedit / Deletevalue {default} numproc
- Ipasok ang sumusunod na utos: bcdedit / Deletevalue {default} truncatememory
- Isara ang Command Prompt at i-restart ang computer. Kung ito ang isyu, dapat mong itakda.
Magsagawa ng isang System Ibalik
Habang nauugnay ang pangalan, dadalhin nito ang iyong computer sa isang nakaraang estado. Kailangan mong magkaroon ng back up upang magawa ito. Kung gagawin mo, maaari mong dalhin ang computer sa isang nakaraang estado kung saan ang problema ay hindi umiiral.
- Buksan ang menu ng Start.
- Maghanap para sa "Lumikha ng isang punto ng pagpapanumbalik".
- Mag-click sa tuktok na resulta upang buksan ang Mga Katangian ng System.
- Piliin ang "System Restore" at pagkatapos ay pindutin ang "Next".
- Piliin ang ibalik na point na nais mong bumalik.
- Piliin ang "I-scan para sa mga apektadong programa".
- Pindutin ang "Susunod", at pagkatapos ay "Tapos na".
- Hayaan ang computer na gawin ang gawa nito.

Pag-reset ng data ng pabrika
Kung nabigo ang lahat, maaari kang magsagawa ng pag-reset ng data ng pabrika. Talagang tatanggalin nito ang lahat ng mga file at ibabalik ang computer sa estado na ito ay kapag binuksan mo ito sa unang pagkakataon (matalino ang software). Siguraduhing i-save ang lahat ng mahahalagang personal na mga file, dahil ang prosesong ito ay tatanggalin ang mga ito magpakailanman.
- Ipasok ang Windows 10 Pag-install ng DVD o flash drive (narito ang isang gabay para sa paglikha ng isa).
- Boot mula sa DVD o flash drive. Ang paggawa nito ay naiiba sa maraming mga computer. Ang Google ay iyong kaibigan!
- Kapag lumilitaw ang welcome screen, i-click ang "susunod".
- Piliin ang "Ayusin ang iyong computer".
- Piliin Pag-troubleshoot> I-reset ang PC na ito> Alisin ang lahat> Tanging ang drive kung saan naka-install ang Windows> Alisin lamang ang aking mga file.
- Pindutin ang pindutan ng "I-reset" at hayaang gawin ng computer ang bagay.
Ang mga solusyon na ito ay dapat magkaroon ka ng up at tumatakbo nang walang oras. Sana hindi mo na kailangang harapin ang mga mas malubhang isyu, tulad ng mga problema sa hardware! Naranasan mo ba ang alinman sa asul na screen ng kamatayan bago? Ano ba ang naging problema?
Basahin din:
- Paano gamitin ang mga abiso sa Windows 10
- Paano mag-text mula sa Windows 10 gamit ang isang telepono sa Android
- Paano kumuha ng screenshot sa Windows 10