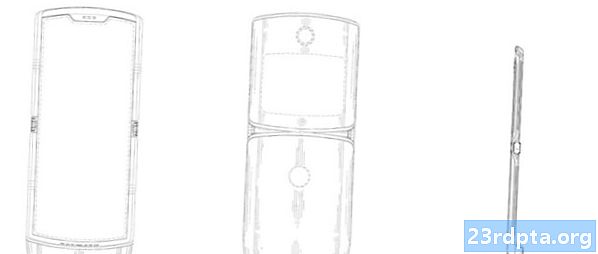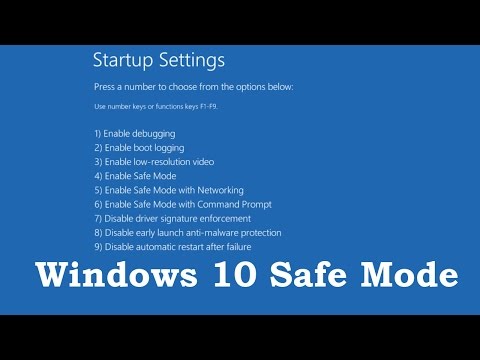
Nilalaman
- Mula sa Start Menu
- Mula sa screen ng pag-sign-in
- Mula sa Kalikasan ng Pagbawi
- Gumamit ng tool ng Configurasyon ng System
- Gumamit ng pag-install ng media
- Gumamit ng recovery media
- Gamitin ang F8 key

2. Piliin I-update at seguridad.

3. Piliin Pagbawi.
4. Sa ilalim Advanced na pagsisimula, i-click ang I-restart ngayon pindutan.

5. I-restart ang iyong PC. Kapag naabot na nito ang Pumili ng isang screen ng pagpipilian, piliin Troubleshoot.

6. Piliin Mga advanced na pagpipilian.

7. Piliin Mga Setting ng Startup.

8. Piliin I-restart.

9. Sa sandaling ang iyong PC ay muling magsisimula, piliin ang 4 o pindutin ang F4 sa listahan ng mga pagpipilian upang ipasok ang Safe Mode. Kung kailangan mo ng pag-access sa internet, piliin ang 5 o pindutin ang F5. Upang magamit ang Command Prompt na may Safe Mode, piliin 6 o pindutin ang F6.
Kaugnay: Paano mag-stream ng Xbox One hanggang Windows 10
Mula sa Start Menu

1. Pindutin at hawakan ang Shift key. Huwag pakawalan!
2. I-click ang Button para sa pagsisimula.
3. I-click ang Icon ng pindutan ng lakas sa Start Menu.
4. Piliin I-restart.

5. Ang PC ay reboot sa Pumili ng isang pagpipilian screen. Piliin Troubleshoot.

6. Piliin Mga advanced na pagpipilian.

7. Piliin Mga Setting ng Startup.

8. Piliin I-restart.

9. Sa sandaling ang iyong PC ay muling magsisimula, piliin ang 4 o pindutin ang F4 sa listahan ng mga pagpipilian upang ipasok ang Safe Mode. Kung kailangan mo ng pag-access sa internet, piliin ang 5 o pindutin ang F5. Upang magamit ang Command Prompt na may Safe Mode, piliin 6 o pindutin ang F6.
Kaugnay: Paano mag-text sa Windows 10
Mula sa screen ng pag-sign-in
1. Pindutin at hawakan ang Shift key. Huwag pakawalan!
2. I-click ang Icon ng pindutan ng lakas matatagpuan sa ibabang sulok.
3. Piliin I-restart.

4. Kapag nagsimula ang iyong PC, piliin ang Troubleshoot sa Pumili ng isang pagpipilian sa screen.

5. Piliin Mga advanced na pagpipilian.

6. Piliin Mga Setting ng Startup.

7. Piliin I-restart.

8. Sa sandaling ang iyong PC ay muling magsisimula, piliin ang 4 o pindutin ang F4 sa listahan ng mga pagpipilian upang ipasok ang Safe Mode. Kung kailangan mo ng pag-access sa internet, piliin ang 5 o pindutin ang F5. Upang magamit ang Command Prompt na may Safe Mode, piliin 6 o pindutin ang F6.
Kaugnay: Paano hatiin ang iyong screen sa windows 10
Mula sa Kalikasan ng Pagbawi
1. I-off ang iyong PC. Kapag umpisa itong nag-reboot, pindutin nang matagal ang power button sa loob ng 10 segundo kapag nakita mo kaagad ang logo ng tagagawa o ang Windows 10 logo. Pinapatay nito ang iyong PC.
2. I-on ang iyong PC. Kapag nag-restart ang Windows 10, pindutin at idiin muli ang pindutan ng kuryente sa loob ng 10 segundo. Ito ay patayin ang iyong PC.
3. I-on ang iyong PC. Ang Windows 10 ay dapat na pumasok ngayon sa Recovery Environment. Kung hindi, sundin ang hakbang # 2.
4. Piliin ang iyong account.

5. Matapos magsagawa ng diagnosis ang Windows 10, piliin ang Mga advanced na pagpipilian sa Awtomatikong pag-aayos screen.

6. Piliin Troubleshoot.

7. Piliin Mga advanced na pagpipilian.

8. Piliin Mga Setting ng Startup.

9. Piliin I-restart.

10. Kapag nag-restart ang iyong PC, piliin ang 4 o pindutin ang F4 sa listahan ng mga pagpipilian upang ipasok ang Safe Mode. Kung kailangan mo ng pag-access sa internet, piliin ang 5 o pindutin ang F5. Upang magamit ang Command Prompt na may Safe Mode, piliin 6 o pindutin ang F6.
Gumamit ng tool ng Configurasyon ng System
1. Sa larangan ng paghahanap ni Cortana sa taskbar, uri msconfig.
2. Piliin ang Application ng System ng Configurasyon ng System sa mga resulta.

3. Kapag nag-load ang tool, piliin ang Tab na Boot.
4. Suriin ang Ligtas na boot kahon.
5. Suriin Maliit.
6. Mag-clickOK.

7. Mag-click I-restart kung nais mong i-restart ngayon. Mag-click Lumabas nang walang restart kung kailangan mong ligtas ang iyong trabaho.
8. Ang PC ay muling magsisimula at agad na ipasok ang Safe Mode.
Gumamit ng pag-install ng media
1. Ipasok ang iyong CD, DVD, Blu-ray, o USB drive na naglalaman ng Windows 10.
2. I-on ang iyong PC.
3. Pindutin ang anumang key upang mag-boot mula sa media ng pag-install.

4. Sa paunang window ng pag-setup, piliin ang iyong ginustong wika, format ng oras at pera, rehiyon ng keyboard, at pagkatapos ay i-click ang Susunod pindutan.

5. I-click ang Ayusin ang iyong computer link sa susunod na window.

6. Sa mga sumusunod Pumili ng isang pagpipilian panel, piliin ang Troubleshoot.

7. Piliin Command Prompt sa mga sumusunod Advanced na Mga Pagpipilian screen.

8. I-type ang utos bcdedit / set {default} safeboot minimal at pindutin ang enter.
9. Isang nagsasabi Matagumpay na nakumpleto ang operasyon dapat lumitaw. Isara ang window ng Command Prompt.
10. Piliin Magpatuloy sa Pumili ng isang pagpipilian bintana.
11. Ang iyong PC ay papasok ngayon sa Windows 10 Safe Mode sa tuwing sinimulan mo ito ..

12. Upang maibalik ang Windows 10 sa normal na mode ng boot nito, ulitin ang mga nakaraang hakbang ngunit ipasok ang sumusunod na utos sa Command Prompt:bcdedit / Deletevalue {default} safeboot
Gumamit ng recovery media
1. Ipasok ang iyong CD, DVD, Blu-ray o USB drive na nilikha mo bilang isang aparato sa pagbawi.
2. I-on ang iyong PC.
3. Pindutin ang anumang key upang mag-boot mula sa media ng pagbawi.
4. Pumili ng isang layout ng keyboard kapag sinenyasan.

5. Sa Pumili ng isang pagpipilian screen, piliin ang Troubleshoot.

6. Piliin Mga advanced na pagpipilian.
7. Piliin Command Prompt.

8. I-type ang utos bcdedit / set {default} safeboot minimal at pindutin ang enter.
9. Isang nagsasabi Matagumpay na nakumpleto ang operasyon dapat lumitaw. Isara ang window ng Command Prompt.
10. Piliin Magpatuloy sa Pumili ng window ng pagpipilian.
11. Ang iyong PC ay papasok sa Windows 10 Safe Mode sa tuwing magsisimula ka.

12. Upang maibalik ang Windows 10 sa normal na mode ng boot nito, ulitin ang mga nakaraang hakbang ngunit ipasok ang sumusunod na utos sa Command Prompt:bcdedit / Deletevalue {default} safeboot
Gamitin ang F8 key

1. Sa larangan ng paghahanap ni Cortana sa taskbar, uri ng Run.
2. Piliin ang Patakbuhin ang desktop app sa mga resulta.

3. Sa kahon ng pagpasok ng teksto sa tabi ng Buksan, uri ng cmd.
4. Pindutin ang CTRL + SHIFT + ENTER sabay-sabay. Huwag i-click ang OK button.
5. Piliin Oo sa mga sumusunod Pag-pop-up ng User Account Control.

6. Sa Command Prompt, i-type ang sumusunod:bcdedit / itakda ang {default} bootmenupolicy legacy
7. Isara ang Command Prompt at i-reboot ang PC.
8. Bago lumitaw ang logo ng Windows 10, pindutin ang F8 key.
9. Sa sumusunod na listahan, pumili ng isa sa tatlo Mga pagpipilian sa Safe Mode. Ang "legacy" screen na ito ay magkakaroon ng puting teksto sa isang itim na background.
10. Kung nais mong tanggalin ang F8 key function, gamitin ang utos na ito:bcdedit / itinakda ang {default} na bootmenupolicy standard
Ang screen ng Mga Setting ng Startup ay dapat na bumalik sa puting teksto sa isang asul na background.
I-wraps up ang aming gabay sa kung paano ipasok ang Safe Mode sa Windows 10. Para sa karagdagang mga tip at trick, tingnan ang mga Windows 10 na gabay na ito:
- Paano i-update ang Windows 10 at malutas ang mga isyu sa pag-update
- Paano gumawa ng isang System Ibalik sa Windows 10
- Paano paganahin ang madilim na mode sa windows 10, Office, at Microsoft Edge