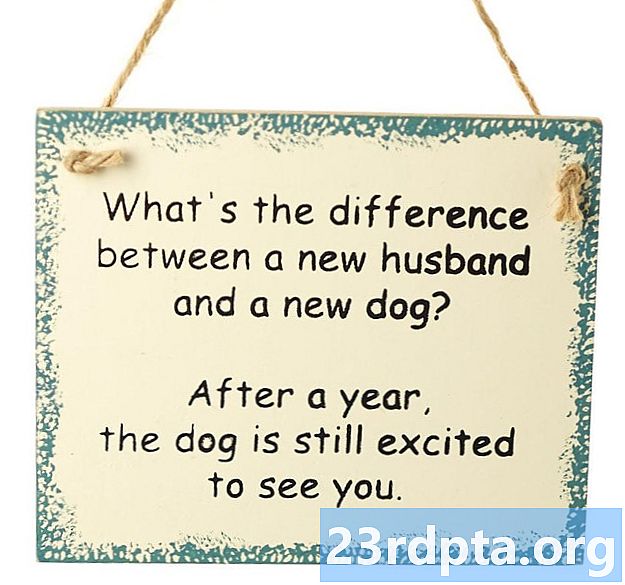Nilalaman
- Kaya ano lamang ang Android Studio?
- Inaayos
- Pagsisimula ng isang bagong proyekto
- Ano ang lahat ng mga file na ito?
- Paghahanap ng iyong paraan sa paligid
- Higit pang mga uri ng mga file
- Kilalanin si Gradle
- Pag-debug, virtual na aparato at manager ng SDK
- AVD Manager
- Ang Manager ng SDK
- Paglikha ng mga naka-sign na mga APK
- Ang paglalakbay ay nagsisimula lamang ...

Mayroong maraming mga paraan upang lapitan ang Pag-unlad ng Android ngunit sa abot ng pinakamaraming opisyal at makapangyarihan ay ang paggamit ng Android Studio. Ito ang opisyal na IDE (Integrated Development Environment) para sa platform ng Android, na binuo ng Google at ginamit upang gawin ang nakararami ng mga app na maaaring gamitin mo sa pang-araw-araw na batayan.
Basahin ang Susunod: Java tutorial para sa mga nagsisimula
Ang Android Studio ay unang inihayag sa isang kumperensya ng Google I / O noong 2013 at inilabas sa pangkalahatang publiko noong 2014 pagkatapos ng iba't ibang mga bersyon ng beta. Bago ito mailabas, ang pag-unlad ng Android ay pinanghahawakang sa pamamagitan ng Eclipse IDE, na kung saan ay isang mas generic na Java IDE na sumusuporta din sa maraming iba pang mga wika sa programming.
Ginagawa ng Android Studio na mas madali ang buhay kumpara sa mga di-dalubhasang software, ngunit mayroon pa rin isang maliit na paraan upang pumunta bago ito maangkin na isang ganap na madaling maunawaan at makinis na karanasan. Para sa kumpletong mga nagsisimula, mayroong isang kakila-kilabot na maraming matututunan dito at marami sa impormasyong magagamit - kahit na sa pamamagitan ng mga opisyal na channel - hindi na napapanahon o masyadong siksik upang makagawa ng ulo o buntot ng.
Sa post na ito, ipapaliwanag namin kung ano ang ginagawa ng Android Studio nang mas detalyado at pupunta sa pangunahing pag-andar na kailangan mo upang makapagsimula. Susubukan kong panatilihin ang lahat at madali hangga't maaari at sana ito ang magsisilbing unang hakbang sa iyong paglalakbay sa Android Development.
Kaya ano lamang ang Android Studio?
Ang mga sa iyo na walang naunang karanasan sa pag-coding ay maaaring magtataka pa rin kung ano ang tungkulin ng Android Studio pagdating sa pag-unlad ... ano pa ang isang IDE?

Bilang isang IDE noon, ang trabaho sa Android Studio ay upang magbigay ng interface para sa iyo upang lumikha ng iyong mga app at pangasiwaan ang karamihan sa mga kumplikadong file-management sa likod ng mga eksena. Ang programming language na iyong gagamitin ay alinman sa Java o Kotlin. Kung pinili mo ang Java, ito ay mai-install nang hiwalay sa iyong makina. Ang Android Studio ay kung saan magsusulat ka, mag-edit at mai-save ang iyong mga proyekto at ang mga file na binubuo ng mga nasabing proyekto.Kasabay nito, bibigyan ka ng Android Studio ng pag-access sa Android SDK o 'Software Development Kit'. Isipin ito bilang isang extension sa Java code na nagpapahintulot sa ito na tumakbo nang maayos sa mga aparato ng Android at samantalahin ang katutubong hardware. Kinakailangan ang Java upang isulat ang mga programa, ang Android SDK ay kinakailangan upang maisagawa ang mga programang iyon sa Android at ang Android Studio ay may trabaho na pinagsama ang lahat para sa iyo. Kasabay nito, pinapayagan ka ng Android Studio na patakbuhin ang iyong code, alinman sa pamamagitan ng isang emulator o sa pamamagitan ng isang piraso ng hardware na konektado sa iyong makina. Magagawa mo ring i-'debug' ang programa habang tumatakbo at makakuha ng puna na nagpapaliwanag ng mga pag-crash atbp upang mas mabilis mong malutas ang problema.
Ginagawa ng Android Studio na mas madali ang buhay kumpara sa mga di-dalubhasang software, ngunit mayroon pa rin isang maliit na paraan upang pumunta bago ito maangkin na isang ganap na madaling maunawaan at makinis na karanasan.
Maraming ginawa ang Google upang gawing malakas at kapaki-pakinabang ang Android Studio. Nag-aalok ito ng mga live na mga pahiwatig habang nagsasaad ka ng halimbawa at madalas na iminumungkahi ang mga kinakailangang pagbabago na maaaring ayusin ang mga error o gawing mas mahusay ang iyong code. Kung ang isang variable ay hindi ginagamit halimbawa, ito ay mai-highlight na kulay-abo. At kung sinimulan mo ang pag-type ng isang linya ng code, magbibigay ang Android Studio ng isang listahan ng mga kumpletong awtomatikong kumpleto upang matulungan kang tapusin ito; mahusay kung hindi mo lubos matandaan ang tamang syntax o nais mong i-save ang ilang oras!
Inaayos
Ang pag-set up ng Android Studio ay medyo diretso at mas madali kaysa sa dati salamat sa halos lahat ng bagay na naka-bundle sa isang installer. I-download ito rito at makukuha mo hindi lamang ang Android Studio kundi pati na rin ang Android SDK, ang manager ng SDK at marami pa. Ang isa pang bagay na kakailanganin mo ay ang Java Development Kit, na maaari mong i-download dito. Tandaan: Ang Android Studio lamang ang iyong bintana sa Java! Tandaan: Ang Android Studio at ang SDK ay sa halip malaki, kaya siguraduhin na mayroon kang libreng puwang sa iyong C: drive bago ka makapagsimula.

Sundin ang mga simpleng tagubilin sa panahon ng pag-install at dapat mo ring i-set up ka sa isang platform ng Android na magagawa mong makabuo din. Siguraduhin na lagyan ng tsek ang checkbox upang sabihin sa installer na nais mo ang Android SDK din at gumawa ng isang tala kung saan mismo ang Android Studio at ang SDK ay naka-install. Ito ang mga default na napili nito para sa aking pag-install:

Pumili ng isang direktoryo para sa SDK na walang mga puwang dito. Tandaan na ang folder ng AppData na napili ng Android Studio ay isang nakatagong folder sa Windows. Nangangahulugan ito na kailangan mong piliin ang 'Ipakita ang Nakatagong Folder' kung nais mong mag-browse dito gamit ang explorer.
Pagsisimula ng isang bagong proyekto
Kapag ang Android Studio ay nakabukas at tumatakbo, gusto mong sumisid at lumikha ng isang bagong proyekto. Magagawa mo ito sa pamamagitan ng paglulunsad ng Android Studio at pagkatapos ay pumili ng Bagong Proyekto, o maaari mong piliin ang File> Bago> Bagong Proyekto sa anumang oras mula mismo sa IDE.

Magkakaroon ka ng pagkakataon na pumili mula sa maraming iba't ibang uri ng aktibidad. Ang mga aktibidad ay epektibong 'screen' sa isang app. Sa ilang mga kaso, ito ang magiging buong app o sa iba pa, maaaring lumipat ang iyong app mula sa isang screen hanggang sa susunod. Malaya kang magsimula ng isang bagong proyekto na walang aktibidad (kung saang kaso, pipiliin mo ang 'Magdagdag ng Walang Aktibidad') ngunit halos palaging gusto mo ang isa, kaya mas madali mong hayaan ang Android Studio na set up ka sa isang bagay na kahawig ng isang blangko template ng app upang magsimula sa.

Kadalasan pipili ka ng isang 'Pangunahing Aktibidad', na ang default na hitsura at pakiramdam para sa isang bagong Android App. Ito ay magsasama ng isang menu sa tuktok na kanang sulok, pati na rin ang isang pindutan ng FAB - Mga Lumulutang na Button ng Aksyon - na isang pagpipilian ng disenyo na sinusubukan ng Google na hikayatin. Ang isang 'Walang laman na Aktibidad' ay parehong bagay ngunit walang idinagdag na kromo.
Piliin ang pagpipilian na pinakamahusay na nababagay sa app na nasa isip mo upang mabuo at makakaapekto ito sa uri ng mga file na ipinakita sa iyo nang una mong simulan ang mga bagay. Mapipili mo rin ang pangalan ng iyong app sa puntong ito, ang pinakamababang Android SDK na nais mong suportahan at ang pangalan ng pakete. Ang pangalan ng package ay ang pangwakas na pangalan ng file na magkakaroon ng app kapag na-upload mo ito sa Play Store - isang kumbinasyon ng pangalan ng app, kasama ang pangalan ng nag-develop.
Ano ang lahat ng mga file na ito?
Naaalala ko ang aking unang pagkakataon gamit ang Android Studio (well, Eclipse) ay sa halip ay nakakatakot kumpara sa karanasan sa programming na nauna ko. Para sa akin, ang programa ay nangangahulugang pag-type sa isang solong script at pagkatapos ay pinapatakbo ang script na iyon. Ang Pag-unlad ng Android ay sa halip naiiba bagaman at nagsasangkot ng maraming iba't ibang mga file at mapagkukunan na kailangang maayos sa isang tiyak na paraan. Inilalantad ng Android Studio ang katotohanang iyon, na ginagawang mahirap malaman kung saan magsisimula!
Ang pangunahing 'code' ay ang Java file na may parehong pangalan bilang iyong aktibidad. Bilang default, ito ang MainActivity.Java ngunit maaaring nabago mo iyon nang una mong itakda ang proyekto. Dito mo ipapasok ang iyong script ng Java at kung saan mo tukuyin ang pag-uugali ng iyong mga app.
Gayunpaman, ang aktwal layout ng iyong app ay hawakan sa isa pang piraso ng code nang buo. Ang code na ito ay ang file na tinatawag na activity_main.xml. Ang XML ay isang wika ng markup na tumutukoy sa layout ng isang dokumento - tulad ng HTML na ginagamit para sa paglikha ng mga website. Hindi talaga 'programming' ito ngunit ito ay isang uri ng code.

Kaya, kung nais mong lumikha ng isang bagong pindutan, gagawin mo ito sa pamamagitan ng pag-edit ng activity_main.xml at kung nais mong ilarawan kung ano ang mangyayari kapag may isang tao pag-click sa butones na iyon, marahil ay mailalagay mo iyon sa MainActivity.Java. Lamang upang gumawa ng mga bagay na medyo mas kumplikado bagaman, maaari mong aktwal na gamitin anumang XML file upang tukuyin ang layout ng anumang Script ng Java (tinawag na isang klase). Nakatakda ito sa tuktok ng iyong Java code, na may linya:
setContentView (R.layout.aktibidad_main);
Ito ay simpleng sinasabi sa Android Studio na ang script na ito ay magkakaroon ng layout nito itakda ng aktibidad_main.xml. Nangangahulugan din ito na maaari mong theoretically gamitin ang parehong XML file upang magtakda ng mga layout para sa dalawang magkakaibang klase sa Java.
At sa ilang mga kaso, mayroon ka talagang higit sa isang XML file na naglalarawan ng naiiba mga aspeto ng layout ng iyong aktibidad Kung pipiliin mo ang 'Pangunahing Aktibidad' sa halip na 'Walang Aktibidad na Aktibo', magkakaroon ka ng isang aktibidad_main.xml na magtatakda ng posisyon ng FAB at iba pang mga elemento ng UI at content_main.xml na kung saan ay mai-bahay ang nilalaman na nais mong idagdag sa gitna ng screen. Maaari mo ring idagdag ang 'pananaw' (mga elemento tulad ng mga pindutan, mga kahon ng teksto at mga listahan) at ang ilan sa mga ito ay maaaring magtampok din ng kanilang sariling mga layout ng XML!
Paghahanap ng iyong paraan sa paligid
Tulad ng nakikita mo noon, ang isang Android app ay talagang binubuo ng maraming mga file at tungkulin ng Android Studio na panatilihin ang lahat ng ito sa isang lugar para sa iyo. Ang pangunahing window sa kanan ng screen ay magbibigay-daan sa iyo na tingnan ang mga indibidwal na script at mga file, habang ang mga tab na nasa tuktok dito hayaan mong lumipat sa pagitan ng kung ano ang bukas sa anumang oras.

Ang isang bagong walang laman na aktibidad, gusto ko ang amoy ng posibilidad sa umaga!
Kung nais mong buksan ang isang bagong bagay, magagawa mo iyon sa pamamagitan ng hierarchy ng file sa kaliwa. Narito mo mahahanap ang lahat ng mga folder at mga folder sa loob nito. Ang iyong mga file sa Java ay nakalagay sa ilalim ng java at pagkatapos ay ang pangalan ng package ng iyong app. I-double click ang MainActivity.Java (sa pag-aakalang gumagamit ka ng Java) at darating ito sa bintana sa kanan.

Kapag nag-edit ka ng mga XML file, maaari mong mapansin ang dalawang mga tab sa ibaba. Hinahayaan ka nitong lumipat sa pagitan ng view ng 'Text' at view ng 'Disenyo'. Sa view ng Teksto, maaari kang gumawa ng mga pagbabago sa XML code nang direkta sa pamamagitan ng pagdaragdag at pag-edit ng mga linya. Sa view ng Disenyo, magagawa mong idagdag, alisin at i-drag ang mga indibidwal na elemento sa paligid ng screen at makita kung paano sila magiging hitsura. Ang view ng Teksto ay may isang window ng Preview pati na rin para sa paggunita sa kung ano ang iyong nilikha - hangga't sapat na ang iyong monitor!
Higit pang mga uri ng mga file
Ang isa pang kapaki-pakinabang na folder ay ang 'res' folder. Ito ay maikli para sa 'mga mapagkukunan' at kasama ang 'drawables' (mga imahe na ilalagay mo sa iyong app) pati na rin ang 'layout' kung saan pupunta ang iyong mga file ng XML. Ang lahat sa folder ng mga mapagkukunan ay kailangang maging mas mababang kaso, na kung bakit ang underscore ay ginagamit ng maraming upang paghiwalayin ang mga pangalan ng file sa mga mababasa na pamagat sa kawalan ng kaso ng kamelyo.
Ang 'Values' ay isang kapaki-pakinabang din na folder upang mag-rummage sa paligid. Naglalaman ito ng higit pang mga XML file na humahawak ng mga halaga ng mga variable - mga bagay tulad ng mga pangalan ng app at mga halaga ng kulay.

Ang AndroidManifest.xml ay isa pang napakahalagang file, na matatagpuan sa folder ng 'manifests'. Ang trabaho nito ay upang tukuyin ang mga mahahalagang katotohanan tungkol sa iyong app, tulad ng kung saan ang mga aktibidad ay isasama, ang pangalan ng app dahil makikita ito ng mga gumagamit, pahintulot ng app atbp.
Maaari kang lumikha ng mga karagdagang klase sa Java, XML file o buong aktibidad sa anumang punto upang magdagdag ng higit pang pag-andar sa iyong app. Mag-click lamang sa may-katuturang direktoryo at pagkatapos ay pumili ng 'Bago' at pagkatapos ay anuman ang nais mong idagdag. Maaari mo ring buksan ang direktoryo ng iyong proyekto sa pamamagitan ng pag-click sa kanan at pagpili ng 'Ipakita sa Explorer'. Madaling gamitin ito kung nais mong mag-edit ng isang imahe halimbawa.
Kilalanin si Gradle
Sinusubukan ng Android Studio na panatilihing maganda at simple ang mga bagay para sa mga gumagamit sa pamamagitan ng pagbibigay ng lahat ng mga kinakailangang tool at tampok sa isang lugar. Ang mga bagay ay makakakuha lamang ng mas kumplikado kapag kailangan mong makipag-ugnay sa ilan sa mga iba pang mga elemento.

Halimbawa, maaari mong mapansin na paminsan-minsan na binabanggit ng Android Studio ang 'Gradle'. Ito ay isang 'build automation tool' na mahalagang tumutulong sa Android Studio na i-on ang lahat ng iba't ibang mga file sa isang solong APK. Dapat mong iwanan ang Gradle upang gawin ang bagay sa karamihan ng oras, ngunit paminsan-minsan ay kailangan mong tumalon sa mga file ng build.gradle kung nais mong magdagdag ng isang bagong 'dependency' na nagpapahintulot sa mga advanced na tampok para sa iyong app. Minsan, kung ang mga bagay ay tumigil sa pagtatrabaho, maaari mong piliin ang Bumuo ng> Malinis na Proyekto at mahalagang patunayan muli kung saan ang lahat ng mga file at kung ano ang kanilang mga tungkulin. Mayroong karaniwang magiging dalawa sa mga Gradle na ito na magtayo ng mga file, isa para sa buong proyekto at isa para sa 'module' (ang app).
Pag-debug, virtual na aparato at manager ng SDK
Kapag handa ka nang subukan ang iyong app, mayroon kang dalawang mga pagpipilian. Ang isa ay upang patakbuhin ito sa iyong pisikal na aparato at ang iba pa ay upang lumikha ng isang virtual na aparato (emulator) upang subukan ito.
Ang pagpapatakbo nito sa iyong aparato ay simple. I-plug lamang ito sa pamamagitan ng USB, siguraduhin na pinahihintulutan mo ang pag-debug ng USB at pag-install mula sa hindi kilalang mga mapagkukunan sa mga setting ng iyong telepono at pagkatapos ay pindutin ang pindutan ng berdeng play sa itaas, o 'Run> Run App'.
Makakakita ka ng pagsasabi sa iyo na ang Gradle build ay tumatakbo (i. Ang iyong code ay isinasagawa sa isang buong app) at pagkatapos ay dapat itong mabuhay sa iyong aparato. Ito ay mas mabilis kaysa sa ngayon salamat sa tampok na Instant Run.

Habang tumatakbo ang iyong app, makakakuha ka ng mga live na ulat sa pamamagitan ng tab na 'logcat' sa Android Monitor, na natagpuan sa ibabang kalahati ng screen. Kung may isang bagay na mali na nagiging sanhi ng pag-crash ng iyong app o maging hindi responsable, pagkatapos ay lilitaw ang pulang teksto at bibigyan ka nito ng isang paglalarawan ng problema. Maaari mong makita na ito ay isang bagay lamang na makalimutan ang mga pahintulot o ibang bagay na madaling ayusin. Ito ay mahalagang nakakatipid sa iyo a tonelada ng oras laban sa walang taros na pagsubok na hulaan kung ano ang nagkamali. Siguraduhin na i-filter ang mga uri ng gusto mong makita dito.

Maaari ka ring lumipat sa tab ng monitor at makita ang kapaki-pakinabang na impormasyon tulad ng paggamit ng CPU atbp. Ang Android Device Monitor ay tumatagal ng pagsubaybay sa isang hakbang pa at hayaan mong subaybayan ang lahat nang sabay-sabay, kumpleto sa madaling gamiting UI.

AVD Manager
Ito ay malamang na hindi mo nais na bumuo para sa Android nang walang ilang uri ng aparato sa Android na iyong pag-aari. Gayunpaman, ang isa sa mga pinakamalaking hamon para sa mga Android devs ay pagkapira-piraso. Sa madaling salita: hindi sapat na mahusay na gumagana ang iyong app iyong aparato, kailangan din itong magtrabaho sa 10 ″ at 15 ″ na aparato. At kailangan itong gumana sa mga aparato na nagpapatakbo ng mas lumang mga bersyon ng Android o na talagang hindi gaanong lakas.
Narito ang pagpasok ng 'Android Virtual Device'. Ito ay mahalagang emulator na maaari mong gamitin upang gayahin ang hitsura at pagganap ng anumang iba pang aparato ng Android, na nagtatakda ng mga bagay tulad ng laki ng screen, kapangyarihan at bersyon ng Android.

Upang magamit ang virtual na aparato bagaman, kailangan mo munang bumuo ng isa sa pamamagitan ng pag-download ng mga kinakailangang sangkap at pagtatakda ng mga pagtutukoy hangga't gusto mo ang mga ito. Upang gawin ito, mag-navigate sa Mga Tool> Android> AVD Manager.
Pagkatapos ay pipiliin mo ang iyong hardware at piliin ang platform ng Android na nais mong patakbuhin. Kung ang bersyon ng Android na nais mong patakbuhin ay hindi pa nai-download, pagkatapos ang pagpipilian ay iharap sa tabi nito.

Kapag na-set up mo ang ilang mga aparato upang magamit, maaari mong piliin ang isa sa mga ito kapag pinatakbo mo ang iyong app at i-debug katulad ng nais mo sa isang pisikal na aparato. Gayunpaman tandaan na kakailanganin mo nang walang kinikilingan disenteng specs upang patakbuhin ang virtual na aparato. Hindi ko makuha ito upang tumakbo sa Surface Pro 3 halimbawa ngunit sa aking MSI GT72VR 6RE maaari itong tumakbo sa pinabilis na mode na medyo mabilis. Para sa mga nagtataka, maaari mo itong gamutin tulad ng anumang iba pang emulator at kahit na i-access ang Play Store upang i-download ang iyong mga app. Kung nakuha mo ang hardware, mabisang paraan upang magpatakbo ng ilang mga app sa isang Windows PC!

Ang Manager ng SDK
Kung nais mong mag-target ng isang tukoy na bersyon ng Android, o kung nais mong lumikha ng isang virtual na aparato na nagpapatakbo ng isang tukoy na bersyon, pagkatapos ay kakailanganin mong i-download ang kinakailangang platform at mga kasangkapan sa SDK. Magagawa mo ito sa pamamagitan ng manager ng SDK, na makikita mo sa pamamagitan ng pagpili ng Mga Tool> SDK Manager. Dito, makakahanap ka rin ng mga karagdagang mapagkukunan tulad ng Google Glass Development Kit o ang Android Repository na nagbibigay sa iyo ng karagdagang pag-andar na magagamit sa iyong app.

Piliin lamang ang checkbox sa tabi ng anumang nais mong i-download at pagkatapos ay i-click ang 'OK'. Alerto ka rin sa Android Studio mula sa oras-oras kung kailan oras na i-update ang IDE mismo, o alinman sa mga elementong ito. Siguraduhin na panatilihing napapanahon!
Paglikha ng mga naka-sign na mga APK
Sa wakas, kapag natapos mo na ang pagsubok sa iyong app at handa mong ilabas ito sa mahusay na malawak na mundo, gusto mong piliin ang Bumuo> Bumuo ng Signed APK. Bibigyan ka nito ng file na kakailanganin mong i-upload sa Google Play at naglalaman ito lahat ng iba't ibang mga file, mapagkukunan at iba pa.

Sasabihan ka na lumikha o magpasok ng isang key store. Ito ay isang uri ng 'sertipiko ng pagiging tunay' na nagpapatunay sa APK na na-upload mo ay ang app na sinasabi mo. Pinipigilan nito ang isang tao na mai-hack ang iyong Google Play account at pagkatapos ay mag-upload ng isang nakakahamak na APK bilang isang 'pag-update' sa iyong app! Kailangan mong panatilihing ligtas ang file na ito, sa sandaling nawala ito, walang paraan upang mai-update muli ang iyong app! Piliin ang 'release' bilang iyong uri ng build kung nais mong gawin itong isang bagay na maaari mong pakawalan at pagkatapos ay i-click ang 'tapusin'.
Ang paglalakbay ay nagsisimula lamang ...
Maaari mong isipin na maraming dapat sakupin, ngunit sa totoo lang kami lamang ang nakakakiskis sa ibabaw ng kung ano ang maaari mong gawin sa Android Studio, at kakailanganin mong kumuha ng mahigpit nang higit pa habang kumukuha ka ng mas maraming mga mapaghangad na proyekto .
Halimbawa, kung nais mong gumawa ng mga app na pinapagana ng ulap, kakailanganin mong simulan ang pagkuha ng mahigpit sa Firebase. Ginawa ito ng Google sa pamamagitan ng pagbuo ng suporta mismo sa IDE mismo. Piliin lamang ang Mga Tool> Firebase at pagkatapos ay maaari mong simulan ang pag-set up ng pag-andar ng ulap. Gayundin, maaari mong makita ang iyong sarili na kailangang gumamit ng GitHub, na nagbibigay-daan sa iyo na backup ang iyong mga app sa online at hawakan ang control ng bersyon para sa naka-streamline na pakikipagtulungan. Kung gayon mayroong Android NDK (Native Development Kit) para sa pagbuo sa C / C ++. Siyempre kailangan mo ring pamilyar sa Java at / o Kotlin kung gagawin mo ang anumang kapaki-pakinabang! Kailangan mo ring malaman na gumamit ng mga panlabas na aklatan.
Ina-update din ng Google ang Android Studio sa lahat ng oras, at nagdadala ng mga bagong tampok at pag-andar sa platform na maaaring maging hamon upang mapanatili. Ang pinakabagong bersyon sa oras ng pagsulat ay ang Android Studio 3.3, at ang mga bagong konsepto upang ibalot ang iyong ulo ay isama ang mga instant na app at mga bundle ng app. Pagkatapos ay mayroong mga bagong sangkap na ipinakilala bilang bahagi ng Android Jetpack, tulad ng Component at Mga hiwa ng Navigation Architecture. Ito ay hindi kailanman nagtatapos.

Bagaman ito ay maaaring tunog tulad ng isang sakit ng ulo, ang Google ay nagsasagawa ng malaking hakbang upang mapanatili ang paggawa ng mga prosesong ito bilang simple at madaling hangga't maaari. Ang tutorial na ito ay magiging marami higit pang nakalilito ng ilang taon na ang nakalilipas, kahit na ang set-up na yugto! At marami dito hindi mo kailangang mag-alala hanggang sa kailangan mo ito (na maaaring hindi kailanman, depende sa kung ano ang iyong pagbuo). Ang pinakamahusay na diskarte ay upang ma-stuck sa isang simpleng proyekto ng app at malaman lamang ang mas advanced na mga tampok tulad ng kailangan mo sa kanila. Isa-isang hakbang ito at makikita mo na ang Android Studio ay talagang isang kapansin-pansin at napaka-kapaki-pakinabang na tool.