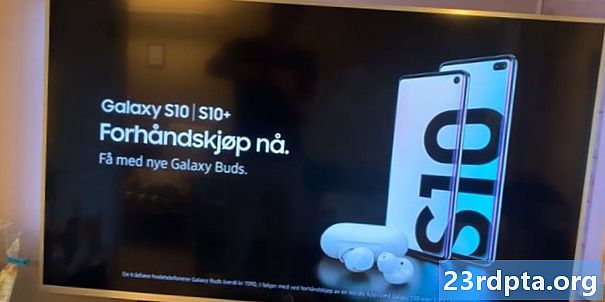Nilalaman
- Pag-usapan muna natin ang pera
- 1. Abutin ang RAW
- 2. Tingnan ang mga preset
- 3. Ayusin ang pagkakalantad at pag-iilaw
- 4. Ayusin ang puting balanse
- 5. Gawing pop ang mga kulay
- 6. Bawasan ang ingay
- 7. Ayusin ang pananaw
- 8. Pag-crop
- 9. Alisin ang mga hindi gustong mga bagay
- 10. Napiling mga pag-edit at epekto

Ang mga Smartphone ay maaaring kumuha ng kamangha-manghang mga larawan at ang Lightroom ay isa sa pinakamahusay na mga tool sa pag-edit ng mobile na larawan, ngunit ang paggamit ng app ay maaaring maging mahirap para sa mga nagsisimula sa pagkuha ng litrato. Ang tutorial ng Lightroom Mobile na ito ay hindi inilaan upang turuan ka kung ano ang ginagawa ng bawat pagpipilian at slider, ngunit kasama ang ilang magagandang tip sa Lightroom upang makapagsimula. Nilalayon naming ipakita sa iyo ang pangunahing pag-edit na maaari mong gamitin upang kunin ang iyong mga larawan sa smartphone sa susunod na antas.
Ang bawat seksyon ay darating na may isang maikling paliwanag kung paano nakakaapekto ang mga setting na ito sa isang imahe at kung paano ito manipulahin. Bilang karagdagan, nagpasya akong kunin ang isang imahe ng smartphone at dalhin ito sa mga hakbang sa pag-edit na sakop sa bawat seksyon. Ipapakita nito sa iyo kung magkano ang maaaring gawin sa pag-edit ng pagkakaiba.
Narito ang panimulang larawan:

Pag-shot gamit ang Huawei Mate 20 Pro
- Abutin ang RAW
- Mga preset
- Paglalahad
- puting balanse
- Mga Kulay
- Ingay
- Pang-unawa
- Pag-crop
- Paglunas
- Piniling mga pag-edit
Pag-usapan muna natin ang pera

Ang Adobe Lightroom, tulad ng naka-label sa Google Play Store, ay ang mobile na bersyon ng Lightroom CC (kung saan nakatayo ang CC para sa "Creative Cloud"). Habang maaari mong i-download ang mobile Adobe Lightroom app at samantalahin ng maraming mga tampok nang libre, ang paggamit ng software na ito sa buong sukat ay nangangailangan ng isang subscription sa Adobe Creative Cloud.
Mga presyo ng Adobe Creative Cloud:
- Plano ng litrato ($ 9.99 / mo): Lightroom, Lightroom Classic, Photoshop, at 20GB ng imbakan ng ulap.
- Plano ng lightroom ($ 9.99 / mo): Lightroom, at 1 TB ng cloud storage.
- Plano ng Potograpiya ($ 19.99 / mo): Lightroom, Lightroom Classic, Photoshop, at 1 TB ng cloud storage.
Nawawala ang mga libreng gumagamit sa mga tampok na ito:
- Imbakan ng ulap: Hindi ka nagbabayad para sa imbakan ng ulap, kaya ang tampok na iyon ay nasa labas ng bintana.
- Suporta ng RAW: Oo, maaari mong mai-edit ang mga larawan ng RAW nang diretso mula sa iyong telepono, ngunit kung magbabayad ka lamang.
- Adobe Sensei: Kinikilala at tinukoy ng Adobe Sensei ang mga larawan para sa iyo. Ito ay madaling gamitin kapag naghahanap ng mga tukoy na imahe. Mayroon din itong People View, na gumagamit ng pagkilala sa facial upang ayusin ang mga imahe ng tao.
- Mga napiling mga pagsasaayos: Nais mo bang i-edit ang mga tukoy na lugar lamang ng isang larawan? Hindi libre, hindi ka makakaya!
- Pagpapagaling ng brush: Alisin ang basurahan, alikabok, o anumang hindi pagkakamali sa pagpapagaling ng brush.
- Geometry: Ito ay isang mahusay na tool para sa pag-aayos ng pananaw at pagwawasto ng iyong mga larawan.
- Pagbabahagi ng web: Maaari mong ipakita ang mga imahe sa pamamagitan ng web. Anyayahan lamang ang mga tao o magbahagi ng isang link. Ang mga gumagamit ay maaaring gusto at magkomento sa mga imahe.
- Pag-edit ng Batch: Makakatipid ng oras ang pag-edit ng Batch, kaya babayaran ito ng mga tao ng Adobe.
Sa lahat ng nasa isipan, kailangan mong magpasya kung ang isang subscription ay nagkakahalaga ng cash o hindi. Mag-isip lamang na isasama namin ang ilan sa mga bayad na tampok na ito sa listahan ng mga tip at trick ng Adobe Lightroom.
1. Abutin ang RAW

Ang unang tip ng Lightroom na maibibigay namin sa iyo ay ang shoot ng RAW, kung sinusuportahan ito ng iyong telepono. Suriin ang aming dedikadong post kung hindi mo alam kung ano ang RAW. Sa madaling sabi, ang isang larawan ng RAW ay isang hindi naka-compress na file ng imahe. Nag-iimbak ito ng mas maraming data at nag-aalok ng advanced na kalayaan sa pag-edit. Ang isang gumagamit ay maaaring ayusin ang puting balanse, pagkakalantad, hilahin ang mas detalyado, at higit pa, nang hindi naaapektuhan ang kalidad ng imahe. Sa kabilang banda, ang mga file ng JPEG ay na-compress, na-edit ng software ng camera, at may mas kaunting data upang gumana.
Hindi lahat ng mga smartphone ay naglabas ng mga file ng imahe ng RAW, ngunit ito ay nagiging mas tanyag sa pinakabagong mga handset. Ang isa sa mga pangunahing tampok ng Lightroom ay maaaring ma-edit ang mga larawan ng RAW. At hindi lamang ang mga file ng RAW ng iyong telepono, posible na ilipat ang iba pang mga imahe ng RAW ng camera sa lokal na imbakan ng iyong telepono at i-edit ang mga ito gamit ang mobile app. Bilang kahalili, ang isa ay maaaring gumamit ng pag-sync ng ulap upang mag-upload ng mga imahe sa pamamagitan ng isa pang computer, tablet, o smartphone, pagkatapos ay i-edit ang mga ito sa Lightroom mobile.
2. Tingnan ang mga preset
Isipin ang mga preset ng Lightroom bilang mga filter, ngunit mas napapasadya ang mga ito at maaaring maging kumplikado kung maghukay ka sa kanila. Kapag nag-edit ng isang larawan, mag-scroll sa mga pagpipilian sa ibaba upang hanapin ang Mga preset seksyon. Piliin ito at maaari mong tingnan ang isang serye ng mga epekto at mga estilo ng pag-edit upang mabilis na pumili.
Hindi gusto ang mga preset na nakikita mo? Maaari kang lumikha ng iyong sariling o kahit na i-download ang mga ito. Marami sa mga taong mahilig sa pagkuha ng litrato at mga propesyonal sa online ay nag-aalok ng kanilang mga preset para sa pag-download (madalas para sa isang presyo). Maaari itong mai-sync sa iyong mobile device sa pamamagitan ng ulap, gamit ang desktop Lightroom app.
Ang mga preset ay magandang mabilis na pag-edit para sa mga ayaw gumastos ng maraming oras sa pagproseso ng post-processing. Panatilihin ang pagbabasa kung nais mo ng higit na kontrol sa panghuling kinalabasan ng iyong shot.
-

- Walang larawan na larawan
-

- Gamit ang Lightroom preset na "Turquoise & Red"
- Tiningnan ko ang magagamit na mga preset hanggang nakita ko ang isa na hindi nagbabago ng integridad ng imahe nang labis, ngunit pinahusay ang mga kulay at pangkalahatang hitsura ng larawan. Ang Turquoise & Red ay nasa ilalim ng seksyong "Creative" ng Mga Preset. Ito ay isang pagpapakita ng kung ano ang maaari mong makamit sa isang simpleng preset. Ang preset na ito ay aalisin at i-edit ko ang larawan sa aking sarili sa kabuuan ng artikulong ito.
3. Ayusin ang pagkakalantad at pag-iilaw
Karamihan sa mga camera ng Smartphone ay gumagawa ng isang mahusay na trabaho na naglalantad nang maayos ng isang imahe, ngunit maaari silang magkamali kahit minsan. Minsan ang pagkamalikhain ay nanawagan para sa isang mas madidilim (o mas maliwanag) na imahe kaysa sa ituturing ding "wastong nakalantad" din. Hindi alintana, ang paglalaro ng mga kontrol sa pagkakalantad ay dapat ang iyong unang paglipat.
Alamin ang tungkol sa pagkakalantad dito
Malalaman mo ang mga pagpipiliang ito sa ilalim ng Liwanag pindutan sa ilalim ng screen. Bigyang-pansin ang slide slider. Ilipat ito sa kaliwa at kanan hanggang sa nakita mo ang tamang mga antas. Maglaro sa kaibahan, mga highlight, anino, mga puti, at mga itim upang makamit ang tamang epekto ng pag-iilaw.
-

- Walang larawan na larawan
-

- Larawan na may mga nakaraang pag-edit
- Tumaas na pagkakalantad upang lumiwanag ang imahe.
- Ang mga nabawasan na highlight at mga puti upang makakuha ng higit pang detalye mula sa mga ulap.
- Ang pagtaas ng mga anino at maliwanag na mga itim upang makakuha ng higit pang detalye mula sa mga dahon at gusali.
- Tumaas na kaibahan para sa higit pang mga kapansin-pansin na kulay.
4. Ayusin ang puting balanse
Upang ayusin ang puting balanse pumunta sa Kulay seksyon. Ang puting balanse ay na-customize na may mga slider ng temperatura at mga tint. Ang temperatura ay maaaring gumawa ng isang imahe na mas asul o orange, habang ang tint ay mula sa berde hanggang magenta.
Maaari kang maglaro sa mga ito nang malikhaing upang magdagdag ng mga espesyal na epekto sa iyong mga larawan. Kung ang iyong hinahanap ay isang makatotohanang puting balanse, maaari mo ring gamitin ang tool na eyedropper. Tapikin lamang ang icon ng eyedropper at pumili ng isang puti o neutral na kulay (kulay abo) na lugar sa loob ng iyong pagbaril upang makamit ang isang tumpak na puting balanse.
-

- Larawan na may mga nakaraang pag-edit
-

- Larawan na may mga nakaraang pag-edit
5. Gawing pop ang mga kulay
Ang seksyon ng kulay ay magkakaroon din ng panginginig ng boses at saturation slider. Gusto ko ang paggamit nito upang gawing higit pa ang mga kulay, ngunit maaari mo ring ilipat ang mga ito sa kaliwa upang i-mute ang mga ito. Mag-ingat lamang na huwag masyadong mabaliw sa mga pagpipiliang ito. Ang pagtaas ng panginginig ng boses at saturation ng marami ay maaaring magbigay sa iyong mga imahe ng isang naproseso na hitsura.
-

- Larawan na may mga nakaraang pag-edit
-

- Larawan na may mga nakaraang pag-edit
- Ang pagtaas ng saturation at panginginig ng boses upang gawing higit pa ang mga kulay.
6. Bawasan ang ingay
Mayroon bang isang mabuting imahe? Ito ay pangkaraniwan kapag kumukuha ng mga imahe sa dilim, dahil ang ISO ay kailangang madagdagan, samakatuwid ay gumagawa ng mas maraming ingay. Maaaring malinis ang mga imahe sa pamamagitan ng pagpunta sa Detalye seksyon at paggamit ng slider ng pagbawas ng ingay. Mag-ingat na huwag gamitin ito nang labis, dahil pinapalambot nito ang mga imahe. Maaari nitong mabawasan ang detalye at gawing masyadong makinis ang balat.
Sa pamamagitan ng paraan, maaari ka ring magdagdag ng butil kung nais mong bigyan ang iyong mga larawan ng isang kawili-wiling hitsura. Ang butil ng butil ng butil ay nasa ilalim ng Epekto seksyon.
-

- Larawan na may mga nakaraang pag-edit
-

- Larawan na may mga nakaraang pag-edit
- Napakababa ng imahe sa ingay, kaya malamang na hindi mo mapansin ang pagkakaiba dito. Binawasan ko ang ingay ng 10 para lamang malinis ang mga butil na nakikita kapag nag-zoom in.
7. Ayusin ang pananaw
-

- Naayos na pananaw
Ang isang masamang pananaw ay isa sa mga pinaka nakakabigo na mga pagkakamali sa pagkuha ng litrato na maaari mong matagpuan, lalo na kung nais mong maging tunay na tuwid ang isang larawan. Huwag kang magalit sa susunod na bahagyang baluktot ang iyong larawan; Karamihan sa mga oras maaari itong maayos na gamit ang tool na geometry sa Lightroom. Hanapin lang ang Geometry seksyon sa pagpipilian na carousel at i-tap ito.
Maaari mong gamitin ang mga slider upang ituwid ang larawan. Gusto ko ring gamitin ang Guided Upright tool. Tapikin lamang ang Gabay sa Pataas icon at iguhit ang mga linya kasunod ng mga baluktot na elemento, parehong patayo at pahalang. Ang system ay awtomatikong ituwid ang imahe nang naaayon.
-

- Larawan na may mga nakaraang pag-edit
-

- Larawan na may mga nakaraang pag-edit
- Ang pananaw ng larawang ito ay skewed dahil sa malawak na anggulo ng lens. Bahagya kong naayos ito sa pamamagitan ng paggamit ng pagbaluktot slider. Hindi ko nais na pumunta masyadong malayo dahil tatanggalin nito ang mga mahahalagang bahagi ng imahe, ngunit ang mga puno ngayon ay medyo mas tuwid, tulad ng gusali sa likuran.
8. Pag-crop
Minsan ang pag-aayos ng pananaw ay medyo marami. Siguro ang iyong larawan ay nangangailangan lamang ng ilang pag-trim. Sa kasong ito, pumunta sa Pag-crop seksyon sa Lightroom. Paikutin at naaangkop nang naaayon. Siguraduhing tandaan ang komposisyon, dahil ang pag-crop ng isang imahe sa kaunti o sobra ay maaaring iwanan ito nang mas masahol.
-

- Larawan na may mga nakaraang pag-edit
-

- Larawan na may mga nakaraang pag-edit
- Ang lugar ng damo ay sobrang lakas. Kinakailangan ang pansin mula sa London Eye at ang gusali sa tabi nito. Nag-crop ako ng isang malaking bahagi nito upang mas mahusay na mag-focus sa paksa habang pinapanatili din ang magandang taniman ng greenery.
9. Alisin ang mga hindi gustong mga bagay
Minsan kumukuha ka lamang ng isang kamangha-manghang larawan upang malaman mo rin na nakuha mo rin ang isang nakakainis na piraso ng basurahan sa tabi ng iyong paksa. Nangyayari din ito kapag ang pagbaril ng mga random na bagay, na maaaring magkaroon ng alikabok, dumi, labi, at iba pang nakakainis na mga abala. Marahil ay hindi mo nais ang isang larawan upang ipakita ang pinakabagong bugaw ng iyong kaibigan. Sa kabutihang palad, ang software ng Adobe ay masyadong matalino at makakatulong ito sa iyo na mapupuksa ang mga pagkadilim.
Piliin ang Paglunas pagpipilian upang linisin ang iyong imahe. Tapikin at i-drag pataas / pababa sa mga icon sa kaliwa upang pumili ng laki, feather, at opacity ng iyong paggaling ng brush. Tapikin ang di-kasakdalan at siguraduhin na ang iyong brush ay sumasakop nang lubusan. Bilang kahalili, maaari mong i-tap, hawakan, at i-drag upang masakop ang mas maraming lugar. Ang app ay sapat na matalino upang pumili ng tamang lugar ng imahe upang pagalingin, ngunit kung ito ay nagkakamali ng mga bagay maaari mong i-drag ang mga pagpipilian sa paligid.
-

- Larawan na may mga nakaraang pag-edit
-

- Larawan na may mga nakaraang pag-edit
- Maraming mga elemento na nais kong tanggalin sa imaheng ito Inalis ko ang ilang mga ulo at malayong mga tao sa kaliwang bahagi ng imahe, sa ilalim ng gusali, upang ipakita sa iyo kung ano ang magagawa ng tool.
10. Napiling mga pag-edit at epekto
Ang mga napiling mga pag-edit ay makakatulong sa iyo na ipasadya ang mga tukoy na lugar sa loob ng iyong imahe. Ang tool na ito ay kapaki-pakinabang kapag ang isang seksyon ng iyong larawan ay overexposed, o marahil ay nais mong gumawa ng isang bagay na mas madidilim upang magdala ng higit na pansin sa iyong paksa. Ito ay isang halimbawa ng ilang, ngunit maaari mong piliing mabago ang maraming mga bagay, tulad ng kulay, puting balanse, pagkatalim, ingay, atbp.
Tapikin ang Pinili seksyon sa Lightroom app, pindutin ang pindutan ng "+", at piliin kung aling uri ng pagpili ang gusto mo. Papayagan ka ng brush na manu-manong pumili ng mga lugar sa loob ng isang larawan ayon sa gusto mo. Maaari ka ring gumamit ng mga hugis-itlog na selective na pag-edit at gradients. Ang huli ay maaaring magamit upang maayos na mawala ang mga epekto sa pamamagitan ng isang imahe.
Matapos mong piliin ang lugar na nais mong ipasadya, simulan lamang ang pag-edit hangga't nais mong gamitin ang mga pindutan sa ibaba. Makakakita ka ng mga pagpipilian sa Banayad, Kulay, Epekto, Detalye, at Opsyon.
-

- Larawan na may mga nakaraang pag-edit
-

- Pangwakas na imahe
- Ginamit ang gradient na tool upang madilim ang lugar sa kaliwang bahagi ng kalangitan. Ginawa itong mas madidilim upang hilahin ang higit pang mga detalye ng ulap at gawing mas asul ang kalangitan ng langit.
Ang isang mahusay na litratista ay mahusay sa parehong pagbaril at pag-edit. Marami pa ang kailangan mong malaman tungkol sa pag-edit, ngunit ang mga tip sa Lightroom na ito ay siguradong makakatulong sa iyo na mapahusay ang kalidad ng iyong imahe.
Panghuli, narito ang paghahambing sa pagitan ng orihinal na imahe at panghuling pag-edit.
-

- Walang larawan na larawan
-

- Pangwakas na imahe
May kilala ka bang partikular na mahusay na mga tip sa Lightroom? Ibahagi ang mga ito sa mga komento.